نصائح احترافية حول كيفية تحرير صور المجوهرات في Photoshop للمبتدئين
هل حدث لك ذلك من قبل؟ ذهبت إلى مركز تسوق ورأيت فستانًا وفكرت "حسنًا ... هذا الفستان يبدو جميلًا. لكنها ليست جميلة بما يكفي لجذبني! ". في وقت لاحق ، رأيت عارضة أزياء جميلة أو ممثلة مشهورة ترتدي نفس الفستان وتبدو رائعة. ثم بدأت في التساؤل عن اختيارك وتفضيلاتك الشخصية. إذا كانت الإجابة بنعم ، فعليك !! كلا ، أمزح فقط. لا داعي للتساؤل عن اختياراتك وتفضيلاتك الشخصية لأن الأمر كله يتعلق باستراتيجية التسويق. تحدث هذه الحوادث في كل مكان ولكنها أكثر سحرًا عندما يتعلق الأمر بمنتجات المجوهرات. لذلك سأخبركم اليوم عن بعض النصائح الاحترافية حول كيفية تحرير صور المجوهرات في الفوتوشوب للمبتدئين.
تنميق المجوهرات هو عملية تحرير لتحسين جمال المجوهرات وإزالة عيوبها. قد يشمل تصحيح الألوان وإزالة الخلفية وتحديد اللون والسطوع والتباين وما إلى ذلك.
هل من الضروري تعديل صور المجوهرات؟
هناك الكثير من الأسباب التي تجعلك يجب أن تفعل ذلك تحرير صور المجوهرات. وهنا عدد قليل…
- معظم منتجات المجوهرات لامعة وعاكسة. في بعض الأحيان يكون من المستحيل التقاط التفاصيل والبنية المعقدة.
- يمكنك تحقيق التشطيبات المتميزة باستثمارات أقل.
- لدخول سوق تنافسية مزدحمة ، يمكن أن يكون تحرير المجوهرات مصدرًا رائعًا للتميز بشكل صحيح.
- إعادة لمس الصور سيخلق قيمة لشركتك. سيخلق وعيًا بالعلامة التجارية وسمعة طيبة.
- عندما يتعلق الأمر باتخاذ قرار بشأن شراء قطعة من المجوهرات أم لا ، فسترى نفسك تمر بالصور أولاً. لذلك ، فهي تساعد في اتخاذ القرارات.
- كونك محترفًا دائمًا أمر جيد لعملك. لذلك ، إذا عرضت منتجك بطريقة احترافية ، فسيكون لدى العملاء ثقة أكبر فيك.
الأدوات الأساسية للمجوهرات فوتوشوب
دعونا نركز على بعض الصور الأساسية لتنقيح فوتوشوب.
بقعة الشفاء أداة فرشاة
تمامًا كما يوحي الاسم ، تساعد أداة إزالة البقع في Adobe Photoshop على إزالة النقاط أو الكائنات الصغيرة من الصورة. هذه الأداة سهلة الاستخدام للغاية. بعد تحديد أداة معالجة البقع ، ترى بقعة ، تنقر عليها وتزدهر ... بقعة تلتئم. سيقوم Photoshop ببقية العمل.
الموقع: ستجد هذه الأداة السحرية في شريط الأدوات على الجانب الأيسر.

كيفة الاستعمال:
- افتح الصورة التي بها بقعة.
- حدد الطبقة التي تزعجك فيها البقعة أو الكائن الصغير.
- من شريط الأدوات ، حدد "Spot Healing Brush Tool".
- من شريط الخيارات ، اضبط حجم الفرشاة.
- انقر على الفور لإزالته. إذا لم يكن مكانًا بدلاً من ذلك ، كانت مساحة صغيرة أو حتى خطًا ، فيمكنك أيضًا سحب الفرشاة لإزالتها.
أداة شحذ
تقوم أداة Sharpen أيضًا بما تسميه. يعمل على زيادة حدة الصورة الباهتة وغير الواضحة. يساعد على تحسين تباين الصورة عن طريق تفتيح الأضواء وتعتيم الصور الداكنة. كما أنه يحدد الحواف وينبثق الألوان مما يمنحها في النهاية مزيدًا من التباين.
اﻟﻌﻨﻮان لهذا النوع من التحرير ، سوف تحتاج إلى "Unsharp Mask Tool". في الفلتر ، ستجد خيار شحذ وهناك سترى "Unsharp Mask"
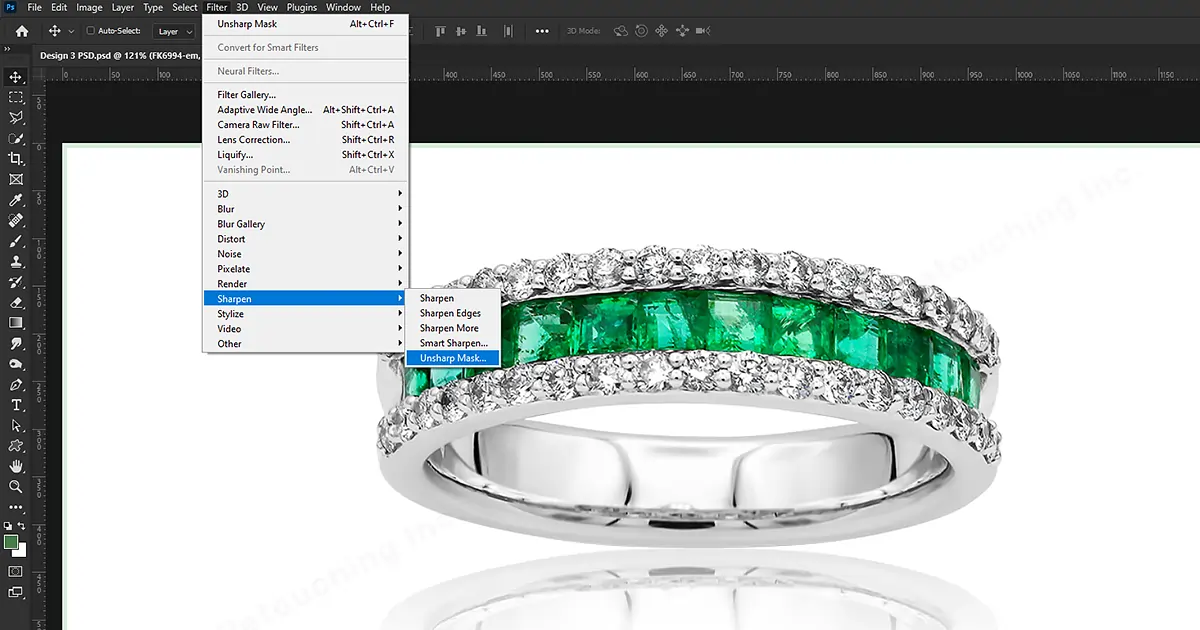
كيفة الاستعمال:
- حدد قناع unsharp. سيفتح مربع حوار.
- انقر فوق المنطقة التي تريد تشكيلها.
- اسحب أشرطة التمرير على اللوحات.
- يحدد "Amount Slider" قوة تأثير التوضيح.
- يحدد "Radius Slider" عرض تأثير التوضيح.
- "Threshold Slider" هو تقليل حدة عناصر الصورة التي لا تحتاج إلى التأكيد ، مثل الحبوب في السماء.
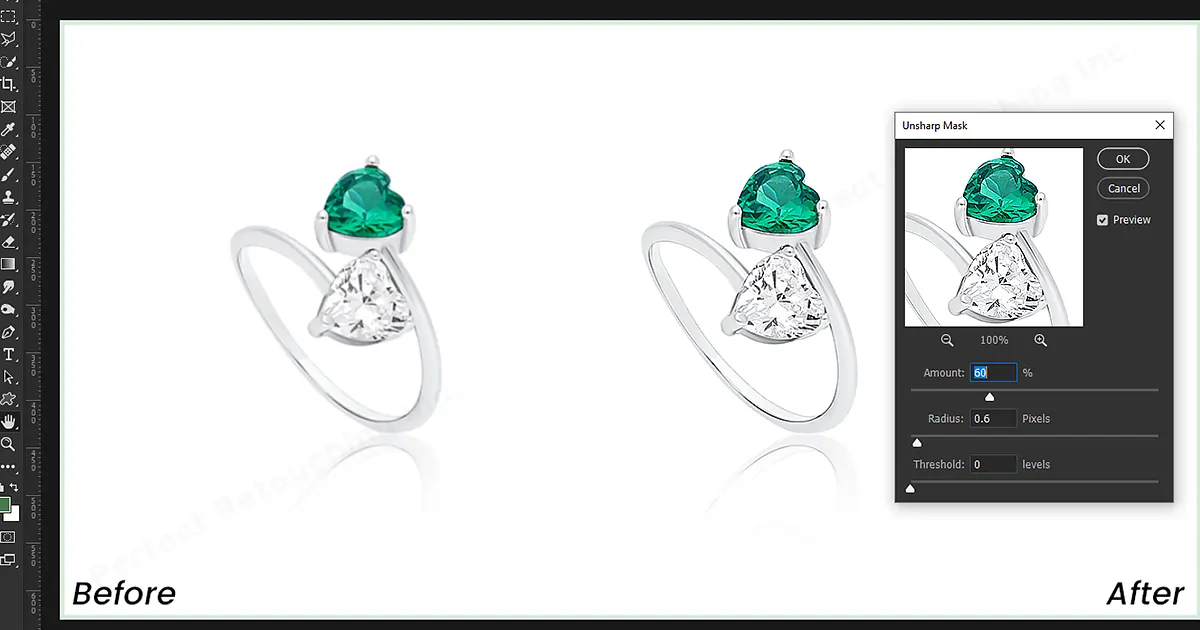
ختم الاستنساخ
يتم استخدام ختم النسخ لمناطق أكبر. يتم استخدامه لنسخ جزء من الصورة مع جزء آخر.
اﻟﻌﻨﻮان انتقل إلى شريط الأدوات الأيسر ، وهناك ستجد أداة Clone Stamp Tool.
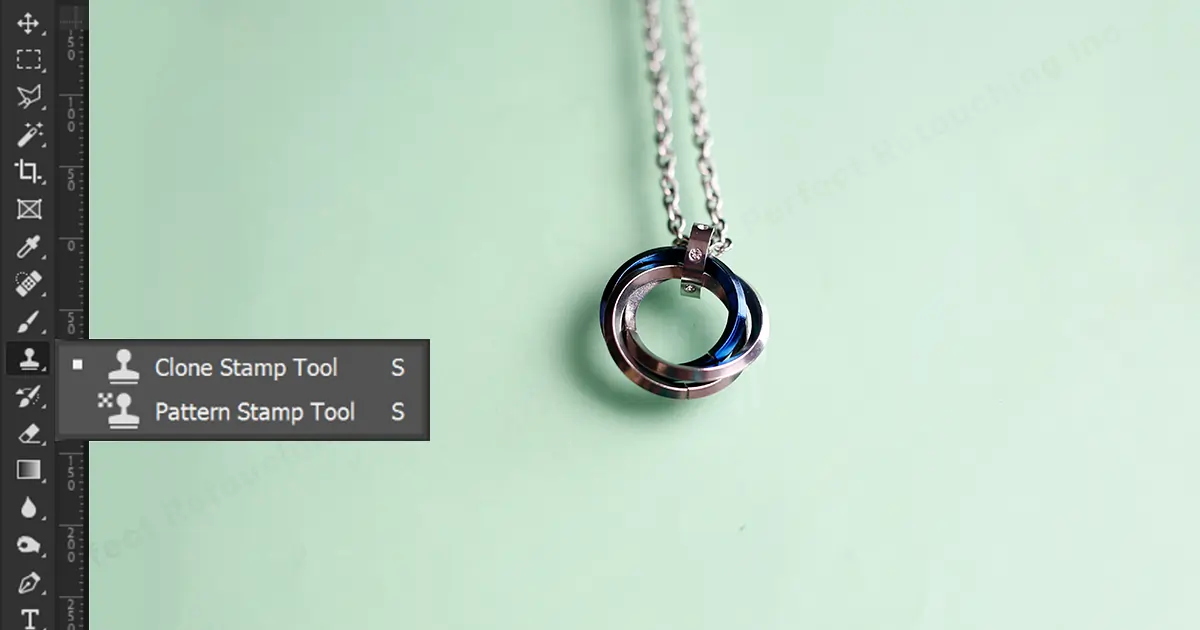
كيفة الاستعمال:
- حدد أداة ختم النسخ
- في الزاوية اليسرى العلوية ، ستجد حجم الفرشاة.
- اضبط الحجم وفقًا لحجم البقعة الخاصة بك. زيادة الصلابة.
- حدد / انقر على الجزء الذي تريد نسخ النسخة ،
- الصقه في الجزء الذي تريد استنساخه فيه.

ملاحظة: إذا كان لديك أي مشكلة مع استنساخ أداة الطوابع، يمكنك إصلاحه بسهولة. كيف؟ تحقق هنا لمعرفة المزيد عن كيفية إصلاح أداة Clone Stamp لا تعمل
درجة اللون / التشبع
أداة Hue / Saturation هي تعديل الألوان بأسرع طريقة ممكنة. من خلال هذا ، يمكنك تغيير لون الكائن ، فقط عن طريق منزلقات الضبط.
اﻟﻌﻨﻮان من Layer اختر New Adjustment Layer ، هناك ستجد خيار Hue / Saturation.
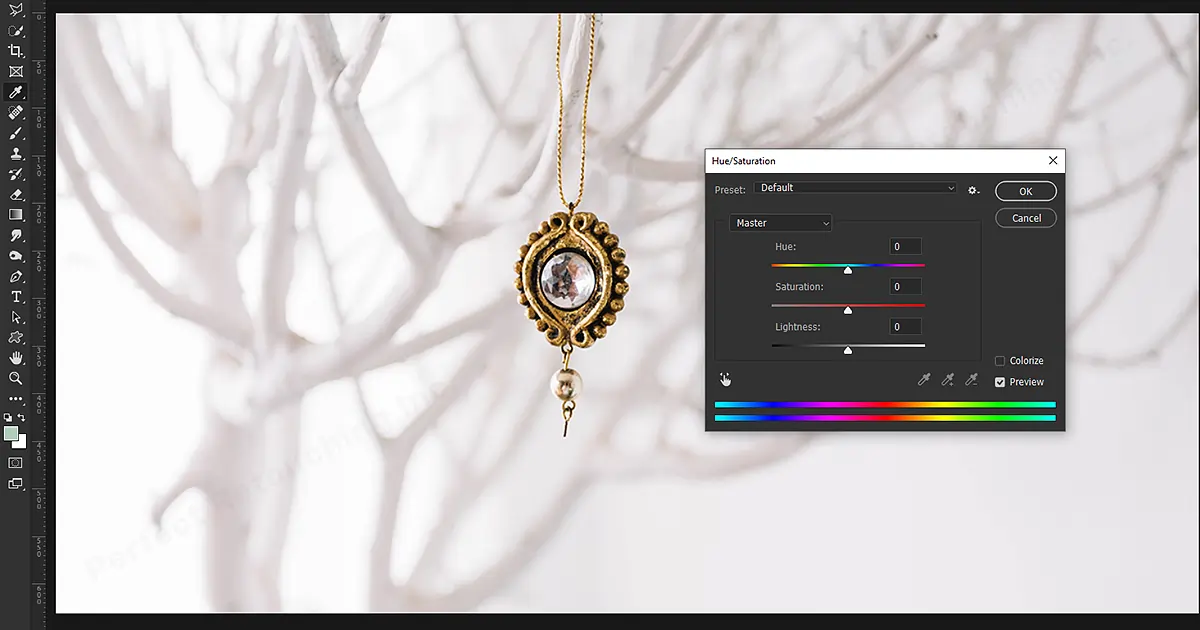
كيفة الاستعمال:
- انتقل إلى لوحة الطبقة وانقر على أيقونة الضبط.
- من القائمة المنبثقة اختر Hue / Saturation.
- انتقل إلى القائمة الموجودة على الجانب الأيمن وعلى اسم التصنيف الرئيسي.
- حدد أداة التعديل المستهدفة. يقع فقط تحت الإعدادات المسبقة.
- انقر فوق الجزء الذي تريد تغيير اللون فيه
- الآن عندما تسحب إلى اليمين ، ستزيد درجة الحرارة وستقل التشبع على الجانب الأيسر. يتم استخدامه حتى لا تتأثر الألوان الأخرى في هذه الصورة.

استبدال اللون
أداة استبدال الألوان هي استبدال الألوان بأسرع طريقة ممكنة. من خلال هذا ، يمكنك تغيير لون كائن ما ، واستبداله بكائن آخر مختار.
الموقع: في لوحة أداة الفرشاة ، ستجد أداة استبدال اللون ضمن القائمة المنبثقة.
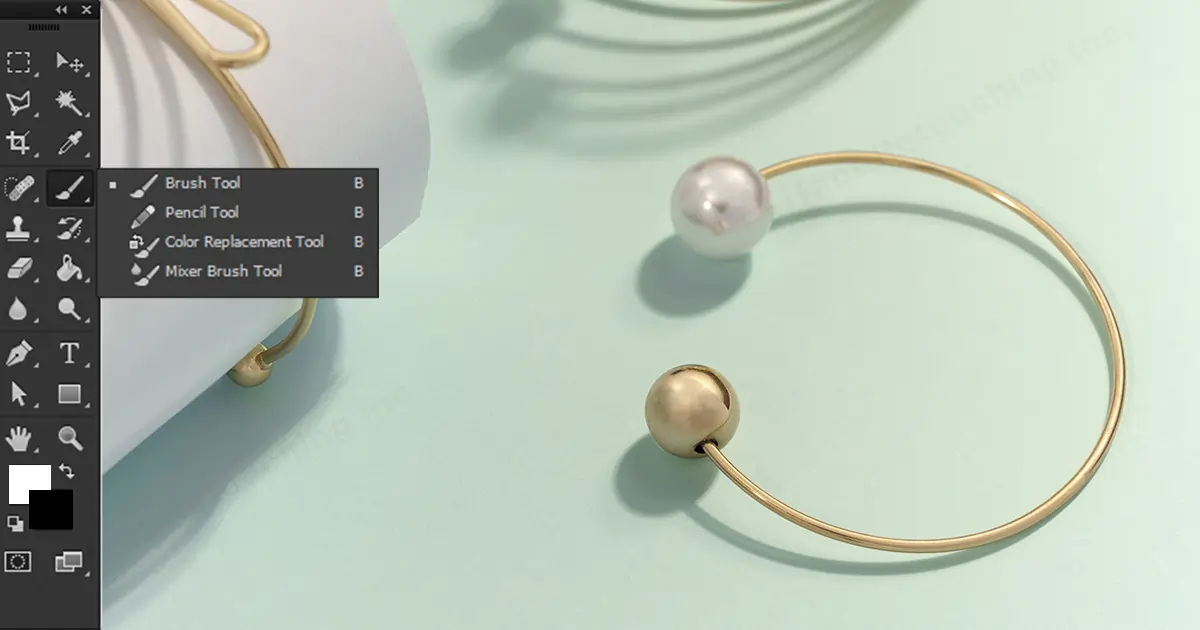
كيفة الاستعمال:
- حدد "أداة استبدال اللون"
- حدد "Color Picker (Foreground Color)" من شريط الأدوات.
- حدد اللون الذي تريده في صورتك.
- انتقل إلى لوحة التحكم وفي الوضع حدد "Hue". سوف يمنحك لمسة نهائية أكثر سلاسة.
- انقر واسحب على الجزء الذي تريد استبدال اللون فيه.
- من اللوحة ، حدد أداة التسامح وانتقل إلى الحواف للحصول على حدود أكثر قيمة.

هذه بعض الأدوات التي تحتاجها لاكتساب المعرفة قبل البدء في تحرير صور المجوهرات الخاصة بك.
نأمل من هذه الأدوات واستخدامها ستتمكن من استخدامها في صور مجوهراتك والحصول على نتيجة جيدة. ولكن إذا كنت مبتدئًا ، فقد تواجه صعوبة في تحديد مكان بدء عملك وأين تركز. والأهم ما تحتاجه صورتك. لن تحتاج كل صورة إلى تدرج اللون أو التشبع أو تصحيح الألوان أو تغيير الخلفية. لذلك ، دعونا نلقي نظرة على بعض البرامج التعليمية الكاملة حول تحرير صور المجوهرات.
كيفية تحرير صور المجوهرات في برنامج فوتوشوب
على الرغم من عدم وجود أنماط أو خطوات في تنقيح التصوير الفوتوغرافي للمجوهرات ، فلا يزال لبدء التحرير أو للحفاظ على التدفق ، سنتبع الخطوات لتسهيل الأمر.
دعنا نتخيل أنه عليك تحرير حلقة في Photoshop.

الخطوة 1: افتح الصورة
قم باستيراد الصورة في الفوتوشوب التي تريد تحريرها.
قم بإنشاء طبقة. إذا كنت تستخدم windows ، فيمكنك الضغط على Ctrl + J كاختصار.
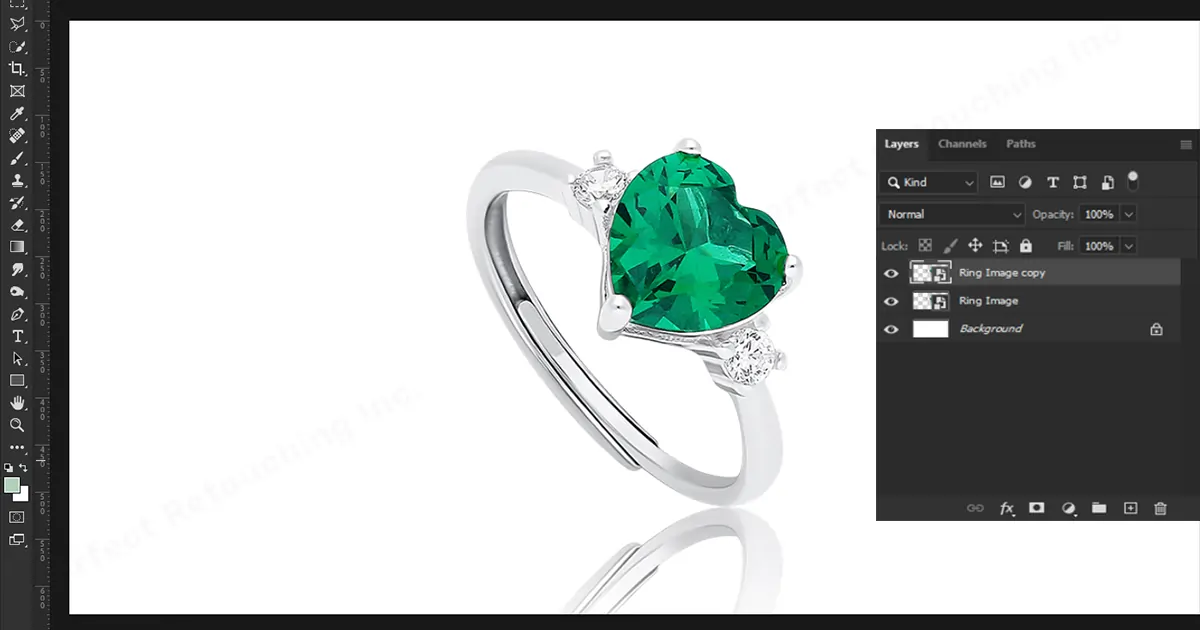
الخطوة الثانية: ضبط اللون والتباين
عادة ، لا تستطيع الكاميرات التقاط اللمعان الدقيق الذي تحتويه المجوهرات في الوقت الفعلي. تبدو الصور أحيانًا مختلفة عن الوقت الحقيقي. لهذا السبب نحتاج إلى فوتوشوب المجوهرات. في هذه الحالة بالذات ، يمكننا محاولة التفتيح والتباين.
- لضبط اللون والتباين ، انتقل إلى لوحة الضبط على الشريط الجانبي الأيمن.
- أول شيء ستجده هو شريط تمرير السطوع.
- من هناك ستتمكن من ضبط لون الصورة وتباينها.
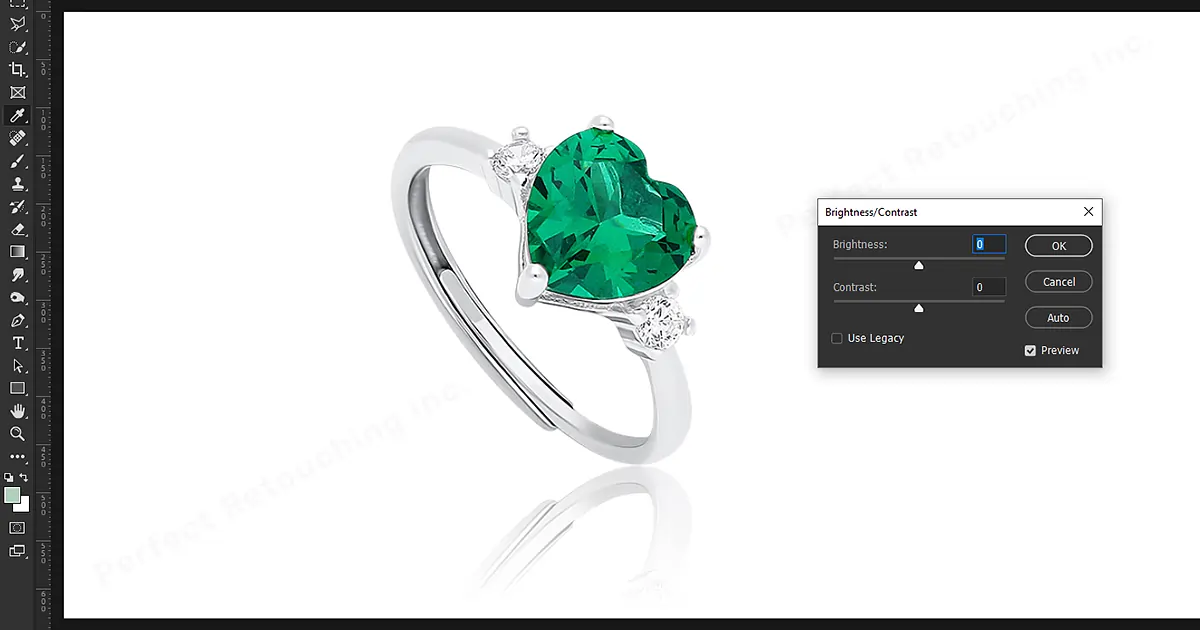
التنسيق المثالي للألوان ، وضبط السطوع والتباين سوف يطفو على السطح الصورة على الفور.
الخطوة 3: إزالة الخلفية
رقم 1. هناك طرق عديدة لإزالة الخلفية في Adobe Photoshop. دعونا نرى البعض منهم الآن.
الطريقة الأولى هي أسهل وأسرع طريقة مناسبة لك في أي شيء ما لم تكن متحمسا للغاية بشأن الحصول على حواف نظيفة في الموضوع.
- بعد فتح الصورة ، انتقل إلى لوحة الطبقة اليمنى.
- بعد ذلك ، قم بإنشاء طبقة مكررة بالضغط على command + J في نظام MacOS أو Ctrl + J في نظام Windows.
- ثم انتقل إلى لوحة الإجراءات السريعة وانقر فوق "إزالة الخلفية". هذا كل شيء. سيكون لديك موضوعك بدون خلفية.

رقم 2. الطريقة الثانية التي سأتحدث عنها هي الاختيار السريع.
يعمل التحديد السريع بشكل رائع عندما يكون هناك اختلاف مميز بين لون حافة الموضوع ولون الخلفية.
- افتح الصورة في الفوتوشوب.
- تقوم بلف أداة التحديد السريع في شريط الأدوات الأيسر. يمكن إدراجها كأداة Magic Wand Tool.
- حدد Enhance Edges للحصول على حواف أكثر نعومة وتحديدًا.
- انقر فوق الزر وحرك المؤشر فوق حواف الموضوع الخاص بك. سيجد الذكاء الاصطناعي تلقائيًا ميزة بعد تمييز الألوان.
- إذا لم تحدد الأداة الموضوع الذي تريده ، فيمكنك دائمًا التجريد يدويًا. لذلك ، يجب عليك الضغط على مفتاح الخيارات (في نظام macOS) أو مفتاح Alt (في نظام التشغيل Windows) والانتقال إلى الحواف التي تريد إلغاء تحديدها.
- سترى في اللوحة العلوية يوجد خيار إلغاء التحديد (وقع على أنه علامة ناقص).
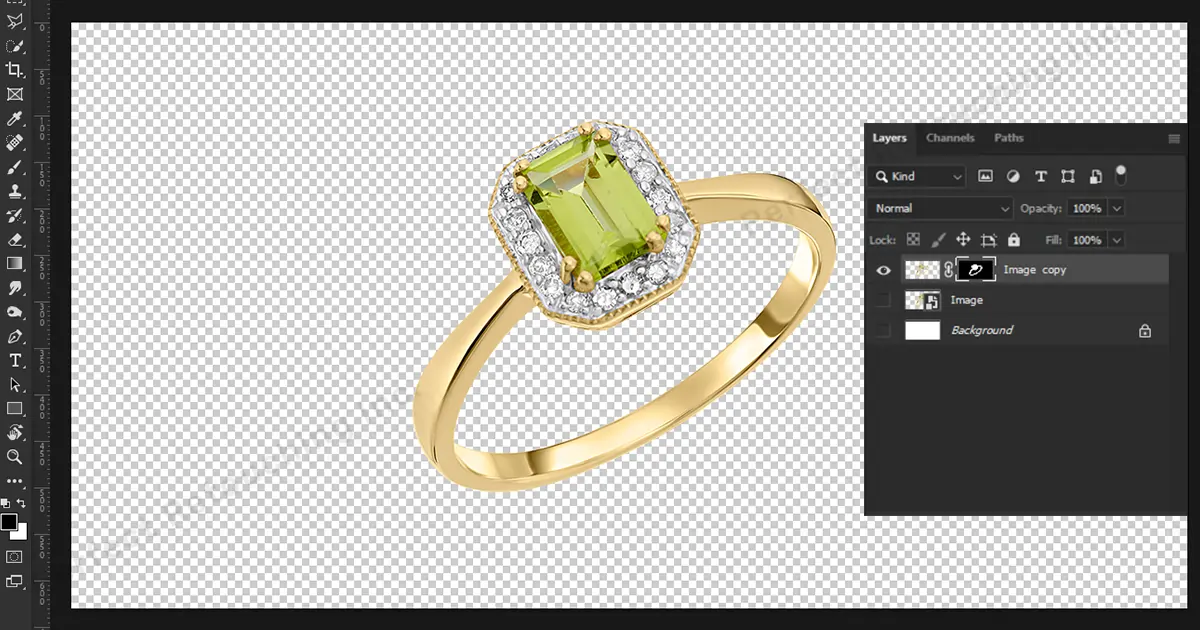
رقم 3. الطريقة الثالثة هي الطريقة الأكثر استخدامًا. أداة القلم.
أداة القلم هي عكس التحديد السريع تقريبًا. عندما يعمل Quick Selection استنادًا إلى AI هنا ، فإن أداة Pen هي للاختيار يدويًا وثمينًا.
- بعد فتح الصورة ، انتقل إلى شريط الأدوات الموجود على الجانب الأيسر حيث ستجد أداة القلم.
- اليد الحرة هي دائمًا خيار. ليس فقط أداة القلم ، يمكنك أيضًا استخدام أداة لاسو.
- قم بإنشاء طبقة مكررة.
- انتقل إلى الطبقة حيث تريد إزالة الخلفية من الموضوع.
- حدد أداة القلم. (اختر من الخيار الذي تفضل العمل معه)
- حدد بالضغط على حواف المجوهرات (موضوعك المفضل)
- احذف الخلفية.
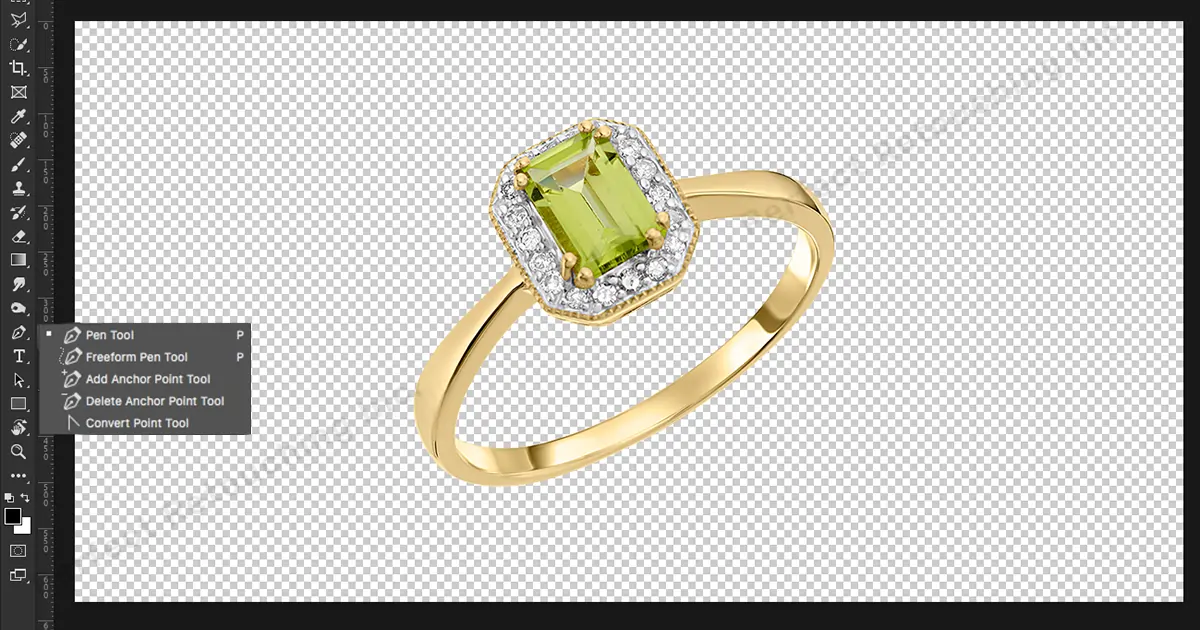
من خلال هذه الأدوات ، يجب عليك تحديد الحواف يدويًا. سيستغرق الأمر وقتًا أطول من التحديد السريع أو أي تقنيات أخرى لإزالة الخلفية.
الخطوة 4: تنميق الأجزاء المعدنية

لجعل الأجزاء المعدنية أكثر سلاسة وملفتة للنظر ، انتقل إلى Hue / Saturation.
كما ذكرنا من قبل ، سيسمح لك Hue / Saturation بالسطوع والتباين. يمكنك أيضًا العمل عن طريق تقسيم الأقسام. مما يسهل علينا العمل.
باستخدام هذه يمكنك تنقيح نسيج وسطح الموضوع (في هذه الحالة مجوهراتك.
الخطوة 5: إنشاء الظلال لمجوهراتك
على الرغم من أنك ترغب في إلقاء نظرة مثالية على مجوهراتك ، يجب أن تكون مجوهراتك واقعية. هناك العديد من الطرق لإنشاء الظلال. لكن دعنا نتحدث عن كيفية إنشاء الظلال الأكثر واقعية.
تحتاج إلى تحديد شكل الكائن ، ثم قصه ولصقه على طبقته الخاصة. لقد تحدثت سابقًا في هذه المدونة عن بعض طرق الاختيار. اختر المفضل لديك.
الآن ، قم بعمل نسخة بالضغط على Command + J في نظام MacOS أو Ctrl + J على نظام Windows. بعد عمل النسخة ، انتقل إلى الطبقة الأصلية واضغط على Command + T في نظام MacOS أو Ctrl + T في نظام Windows.
سترى مربع مستطيل فوق الموضوع. انقر فوق النقطة الوسطى العلوية للشكل المستطيل وأثناء الضغط على الزر الأيسر على الماوس ، اضغط على Command / Crtl ولأسفل إلى الموضع الذي تريد إنشاء الظل فيه.
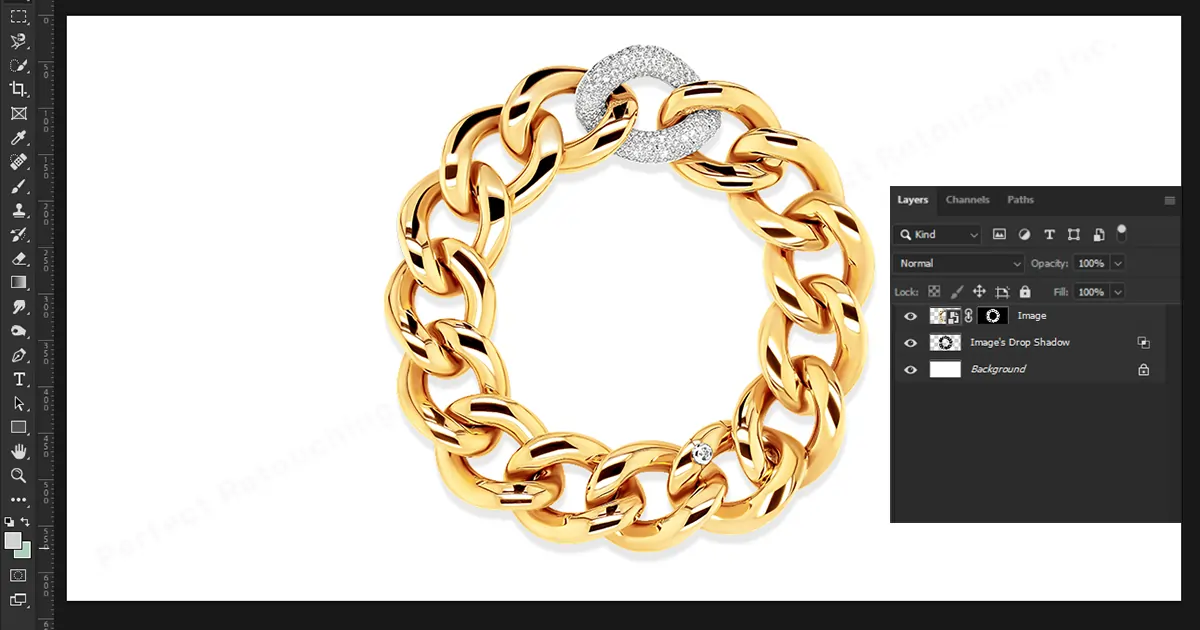
لتغيير موضعه يمكنك النقر فوق منتصف المربع المحدد والتنقل. بمجرد أن تشعر بالرضا عن موضع الظل ، انتقل إلى لوحة الطبقة وانقر فوق "Lock Transparent Pixels". انقر الآن على أداة الإشعاع وانقر على السهم الأيمن. ثم انقر فوق المربع الثالث الذي يشير إلى نسيج الظل (يمكنك اختيار نسيج الظل وفقًا لكائنك وتفضيلك) وهو مشع بالأبيض والأسود. انتقل الآن إلى الجزء السفلي من الكائن (كائن الظل) واسحب الخط الموجود في الجزء العلوي منه. ارجع إلى الرمز لفتحه. قم بتغيير وضع المزج لمضاعفة.
الآن لتعتيم القاعدة ، انتقل إلى مرشح> ضباب> ضباب غاوصي. قم بإعداد نصف القطر بمقدار 3 بكسل. اعتمادا على الكائن. سيعتمد هذا الرقم على نعومة حافة الظل وضبابيتها. يمكنك الانتهاء من هنا. لكن هذا لن يكون واقعيًا بدرجة كافية.
لإضفاء مظهر أكثر واقعية ، حدد أداة Rectangular Marquee Tool واسحب وأفلت المستطيل في جزء الظل العلوي. انقر على حافة الصقل. وريشه حسب رغبتك. في الوقت الحالي ، يمكننا ضبط هذا على 100. ارجع إلى عامل التصفية> Blur> Gaussian Blur. الآن يمكنك ضبط نصف القطر على 20 بكسل. منذ الآن نقوم بتحرير الجزء الذي هو بعيد قليلاً عن الكائن الذي يتلاشى أكثر. لهذا السبب نختار الآن 20 بكسل بدلاً من 3 بكسل. كلما زاد المظهر الباهت الذي نريده ، كلما ارتفع عدد البكسل. يمكنك تعديل هذا الرقم حسب رغبتك. اضغط على Crtl / Command + D لحذف التحديد.
لهذا اللمسة النهائية الأخيرة ، قلل من العتامة حتى 80٪. الظل الواقعي جاهز.

وفي الختام
عندما تحاول تعلم شيء جديد ، سيبدو الأمر صعبًا دائمًا في البداية. لكن كل ما تحتاجه هو بعض الصبر والممارسة. قد يبدو تحرير الصور سهلاً عندما يقوم به شخص آخر. عندما تحاول القيام بذلك لأول مرة ستعرف مدى صعوبة الأمور. ولكن بعد فترة وجيزة من التدريب سوف تعتاد عليها وسوف تصبح سهلة بالنسبة لك.
تحرير المجوهرات لا يختلف. كما أنها تختلف عن أي تحرير الصور الأخرى. عليك أن تبحث عن اللمعان المثالي. وملمس ناعم مثالي في نفس الوقت يجب أن تجعله يبدو واقعيًا قدر الإمكان. ولكن بمجرد أن تصبح محترفًا في ذلك ، لا داعي للتراجع.
وإذا كنت لا تزال في حيرة من أمرك بشأن ما يجب القيام به ولكنك تحتاج حقًا إلى بعض خدمات إعادة لمس المجوهرات ، فلا تقلق ، اترك الأمر كما هو Perfect Retouching. انقر هنا لرؤية المزيد من خدمات التنقيح الخاصة بهم.
 Arabic
Arabic Danish
Danish Dutch
Dutch English
English Finnish
Finnish French
French German
German Hebrew
Hebrew Italian
Italian Japanese
Japanese Norwegian
Norwegian Polish
Polish Portuguese
Portuguese Spanish
Spanish Swedish
Swedish Russian
Russian










