أسهل طريقة لكيفية فوتوشوب شخص ما في الصورة
هل تريد فوتوشوب شخص ما في خلفية خيالية لإنشاء صورة مضحكة أو جميلة؟ أو هل فاتتك صورة عائلية وتريد إدخال نفسك بشكل طبيعي؟ انت في المكان الصحيح. في هذا البرنامج التعليمي لبرنامج Adobe Photoshop، سأعرض لك طريقة مذهلة لكيفية فوتوشوب شخص ما في صورة ووضعه بشكل طبيعي كما كان هناك منذ البداية. دون مزيد من اللغط، دعونا نبدأ!
كيفية فوتوشوب شخص ما في صورة في 5 خطوات
اتبع الخطوات الخمس خطوة بخطوة ونجح في فوتوشوب شخص ما في الصورة.
التقط الصورة الصحيحة في Photoshop
لن تعمل أي صورة فقط لتحرير الصور. تحتاج إلى العثور على الشخص الذي يبدو مناسبًا تمامًا للصورة. على سبيل المثال، تريد إضافة جدتك إلى صورة عائلية ولكن يجب أن يتطابق فستانها أو وضعيتها مع الصورة أو أن تنقل صورة تبدو قديمة جدًا بحيث لا يمكن وضعها. وبالتالي، عند اختيار شخص للفوتوشوب في خلفية أخرى، عليك أن تضع هذه الأمور في الاعتبار.
- الوضع. يجب أن تتوافق وضعية الشخص مع أجواء الصورة لتبدو واقعية. على سبيل المثال، إذا كنت تريد تصوير شخص يستريح على الأريكة بالفوتوشوب، فيجب أن تكون الوضعية جالسة أو مستلقية لتناسب إعدادات الصورة.
- الموقع. وفقًا للموقع، يجب القيام بالوضعية والتصميم. على سبيل المثال، تريد أن تقوم بتصوير نفسك بالفوتوشوب في صورة أمام برج إيفل. لذلك، يمكن أن يكون التصميم هو مظهرك في العطلة مع الفستان الذي يتناسب مع الإطلالة.
- الإضاءة. إذا كانت الصورة التي تختارها تتطابق مع إضاءة الخلفية، فهذا رائع. ومع ذلك، يمكنك أيضًا إصلاح الإضاءة باستخدام أساسيات تحرير الصور. لذا، إذا كان وضع الشخص وتصميمه يتطابقان مع الخلفية، فيمكنك تجاهل الإضاءة حتى مرحلة ما بعد الإنتاج.
قطع الشخص
الآن، دعونا ندخل في العمل. لنبدأ التصوير الفوتوغرافي بعد المعالجة عملية فوتوشوب شخص في الصورة. أولاً، سنقوم باختيار الشخص الموجود في الصورة الموجودة.
انتقل إلى شريط الأدوات - حدد أداة تحديد الكائن أو انقر فوق Shift+w - حدد الموضوع من خيارات الأداة. سيقوم Photoshop تلقائيًا بتحديد الموضوع. ومع ذلك، قد لا يبدو الاختيار منقحًا، لذا نحتاج إلى تحسينه.
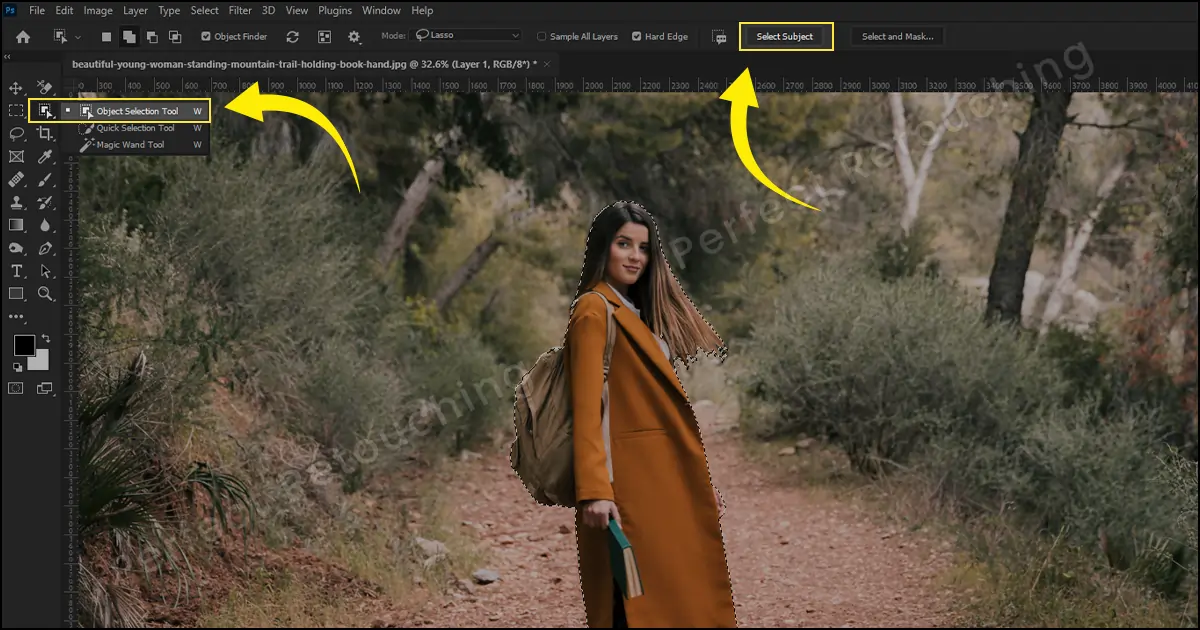
لتحسين الحواف، اختر "تحديد وقناع". ستظهر بعض الخيارات. قم بزيادة نصف القطر إلى 1 بكسل، والريشة إلى 4.5 بكسل إلى 5 بكسل، والتباين إلى 35%-40%. قم أيضًا بوضع علامة اختيار على ألوان التطهير وحدد الإخراج إلى - طبقة جديدة من قناع الطبقات. سوف تبدو الحواف ناعمة. الآن، دعنا نذهب إلى الجزء التالي.

دمج الصور
الآن علينا ربط الصور انتقل إلى لوحة الطبقات وحدد الطبقة المقنعة. من شريط الأدوات، اختر أداة النقل أو انقر فوق V. ضع المؤشر على الشخص وانقر عليه واسحبه إلى علامة التبويب التي تريد وضع الصورة فيها. لا تحرر المؤشر حتى تضعه في علامة التبويب المطلوبة.
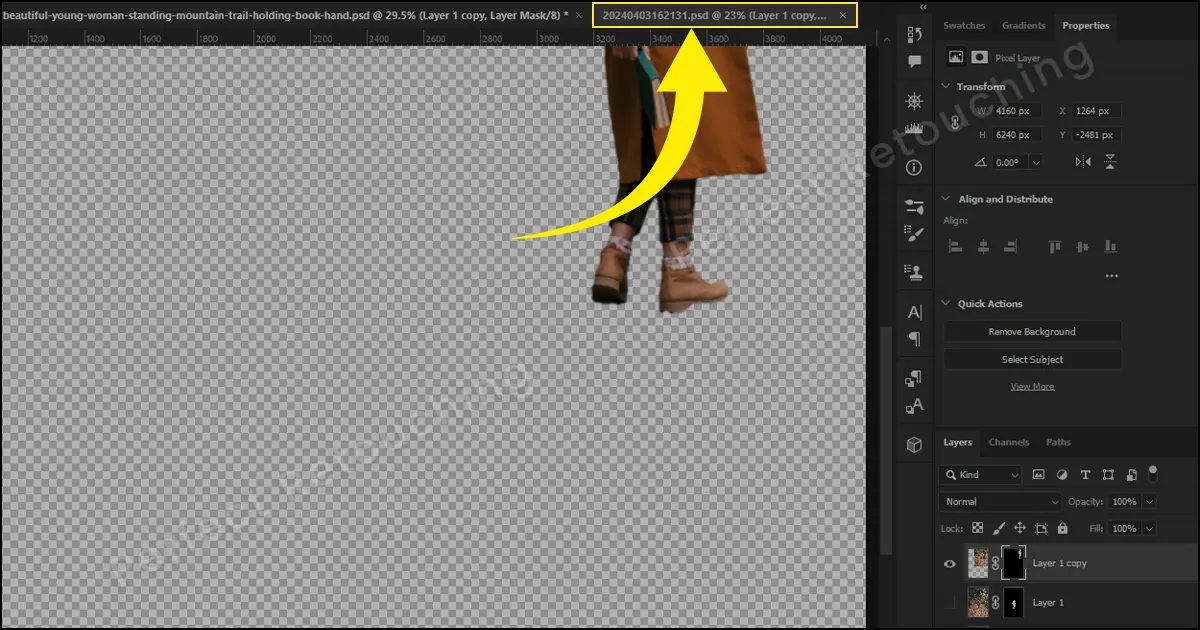
ضبط الألوان والإضاءة والحجم
لجعل تحرير الصور يبدو واقعيًا، تحتاج إلى إصلاح الإضاءة والحجم واللون. دعونا إصلاح الإضاءة أولا.
الإضاءة: إذا كانت الصورة تتطابق مع مصدر الإضاءة، فهذا رائع. ومع ذلك، إذا كان موضع الشخص لا يتطابق مع اتجاه الإضاءة، فستحتاج إلى قلب الصورة. انقر فوق Ctrl/Cmd+T للتحويل الحر. انقر بزر الماوس الأيمن على الصورة واختر قلبًا أفقيًا أو قلبًا رأسيًا وفقًا لاتجاه الإضاءة.
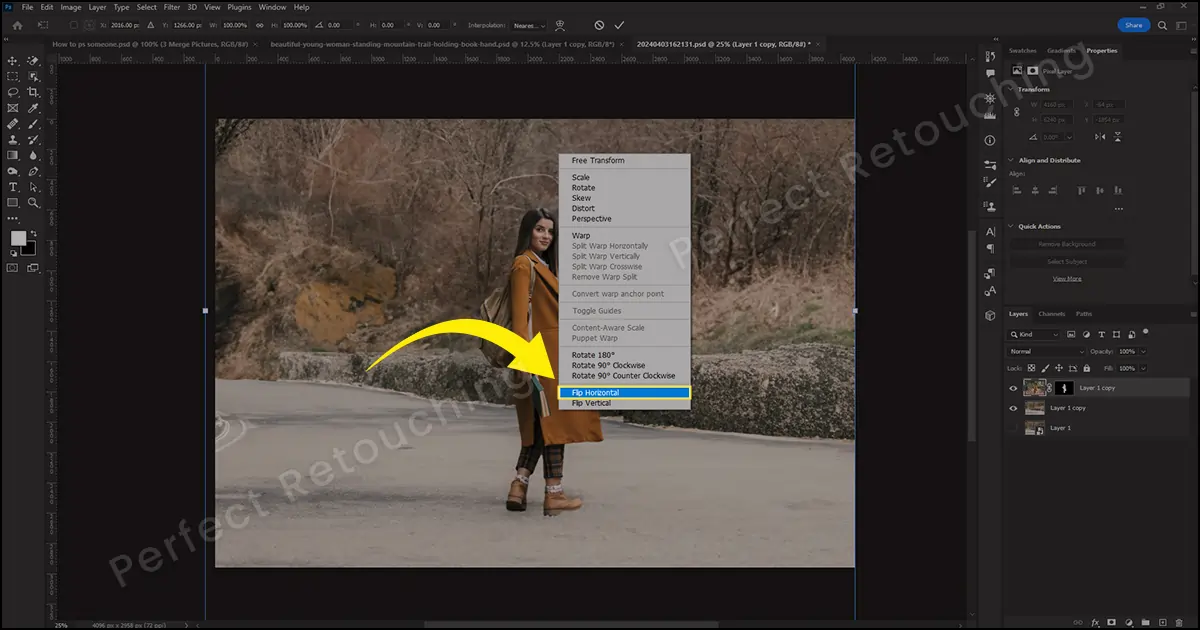
مقاس: إذا كان الشخص يبدو أكبر حجمًا في صورة جماعية أو في الخلفية، فأنت بحاجة إلى إصلاحه. انقر مع الاستمرار على مفتاح Alt ثم قم بالتمرير للخارج. سترى بعض المقابض أعلى الصورة. المقابض متصلة بالشخص. قم بتقليل الحجم عن طريق تقليص المقابض ومطابقة الأشخاص وإعدادات الخلفية. الآن، انقر على الصورة وانقل الشخص إلى المكان الذي تريده.

الألوان: احتفظ بقناع الطبقة محددًا. انتقل إلى شريط القائمة - اختر عوامل التصفية > المرشحات العصبية. سيظهر مربع على الجانب الأيمن. قم بتشغيل التنسيق. حدد طبقة. هناك خياران ضمن تحديد طبقة - الطبقة 1 وطبقة الخلفية. اختر طبقة الخلفية. سيتم تغيير الألوان على الفور.
ومع ذلك، إذا كانت الألوان تبدو قوية جدًا بحيث لا تتناسب مع الإعداد، فقم بتقليل القوة وزيادة السطوع. قم بزيادة كلا الخيارين وتقليلهما حتى تبدو الصورة في Photoshop طبيعية مع الإعداد المنقول. انقر فوق موافق.
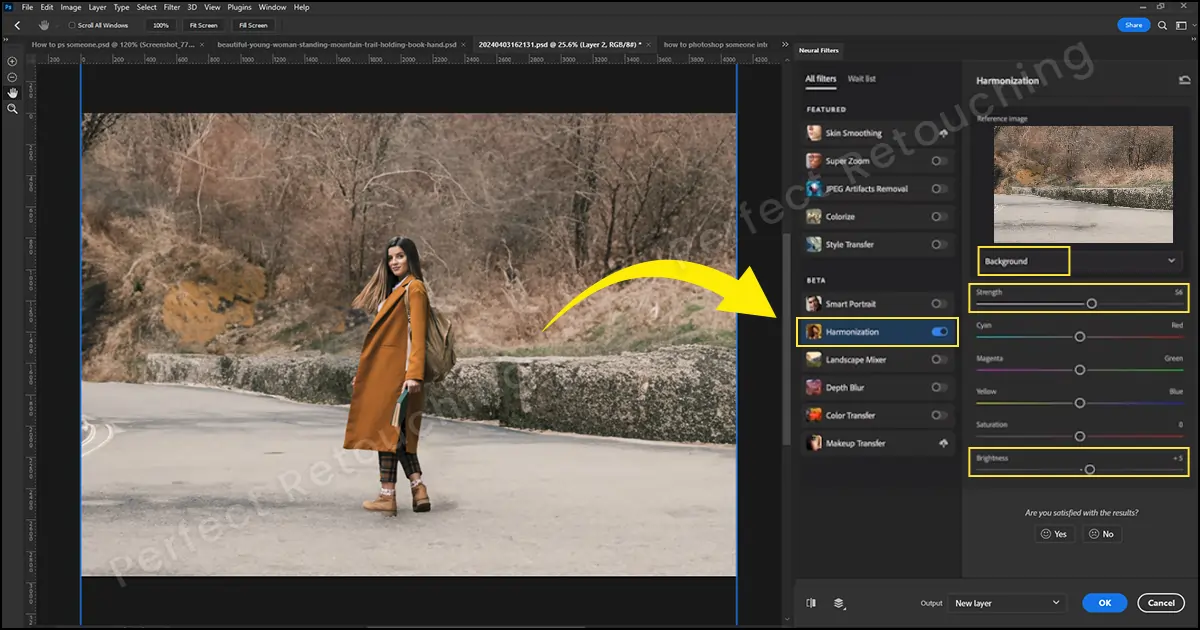
أضف الظلال للواقعية
تحتاج إلى إضافة ظل لإظهار وجود الشخص بشكل طبيعي في الصورة. ومع ذلك، أي نوع من الظل يجب أن تستخدمه؟
هناك ثلاثة أنواع من الظلال. الظل الطبيعي، والظل المسقط، والظل العاكس. الظل الطبيعي هو عندما يسقط الضوء على الموضوع ويسقط على السطح خلف المنتج/الشخص. الظل المسقط من صنع الإنسان ويظهر عادة تأثير ضوء الشمس. إنه يكرر الظل من الشمس الساطعة أعلاه مما يخلق الظل مباشرة أسفل الكائن. وأخيرًا، يخلق الظل العاكس انعكاسًا للكائن على السطح اللامع. غالبًا ما تستخدم الظلال العاكسة خدمات تنقيح المجوهرات المهنية.
لقد شرحت الأنواع الثلاثة من الظلال لفهم أفضل. ومع ذلك، تحتاج إلى استخدام "الظل المسقط" لفوتوشوب شخص ما لأنه يقوم بإنشاء ظل أسفل الكائن مباشرة. انتقل إلى لوحة الطبقات وحدد الطبقة التي تم اقتصاصها. حدد Fx > إسقاط الظل.
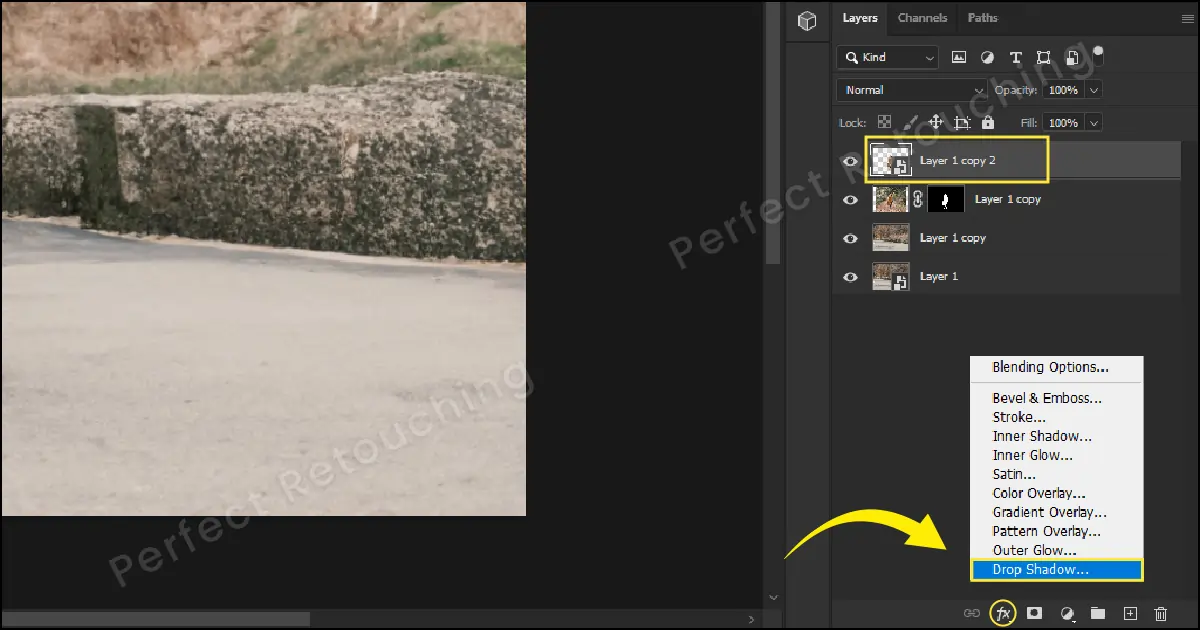
لقد ظهر الظل خلف الشخص لذا عليك إصلاحه لجعله يبدو واقعيًا. قم بزيادة الحجم وفقًا لذلك لتنعيم الظل.
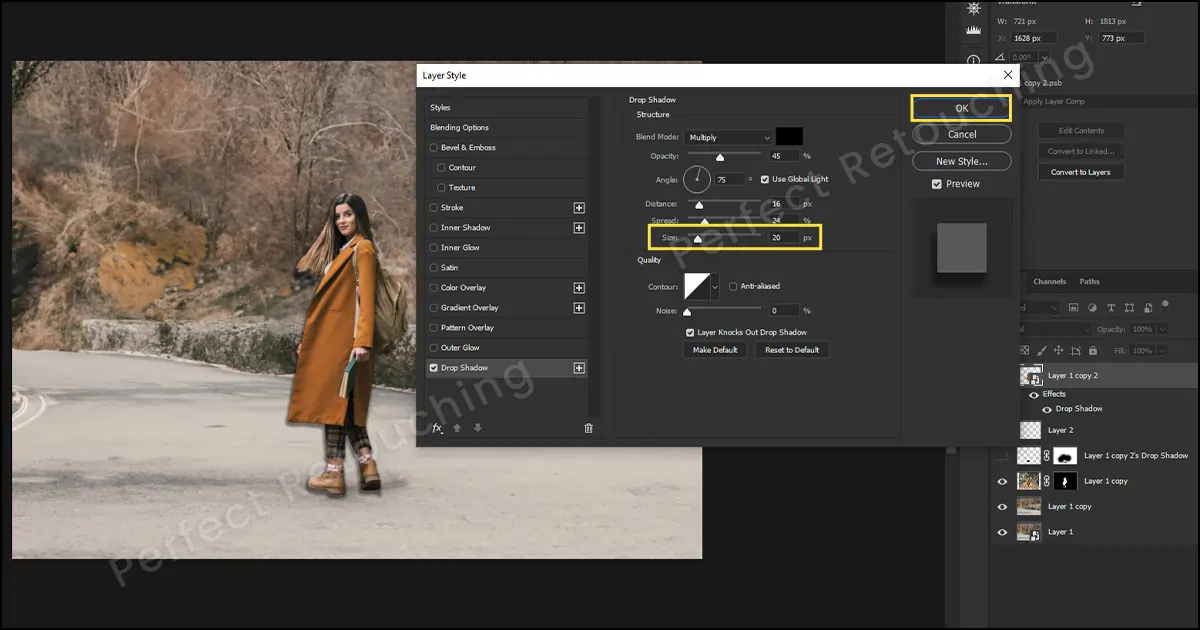
انقر بزر الماوس الأيمن على الطبقات "التأثيرات" واختر "إنشاء طبقة" من المربع. سيتم عمل طبقة أخرى أسفل الطبقة. حدد طبقة الظل واضغط على Ctrl/Cmd + T للتحويل الحر.
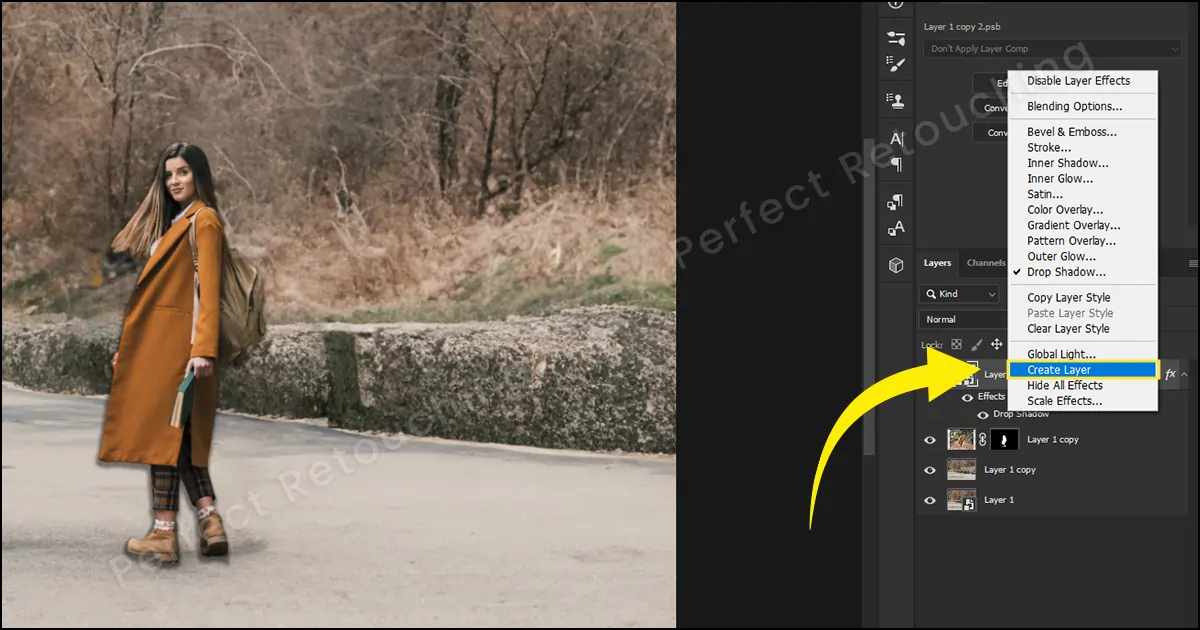
اسحب الظل إلى موضعه. اعتمادا على اتجاه الإضاءة، تحتاج إلى وضع الظل. إذا كان الضوء قادماً من الجانب الأيمن، فإن الظل سوف يذهب قليلاً إلى اليسار، وإذا كان الضوء قادماً من الجانب الأيسر، فسوف يذهب الظل قليلاً إلى اليمين.
بعد وضع الظل، اسحبه للأسفل بشكل مستقيم. انقر بزر الماوس الأيمن واختر "Skew" من المربع. إذا كان موضع الظل لا يمكن تحديده، فقم بتغيير موضعه. يمكنك أيضًا البحث في جوجل لمعرفة كيفية ظهور الظلال في مختلف الأحوال الجوية والمواقف.
إذا كان الظل لا يزال يبدو قاسيًا، فاختر Filter > Blur > Gaussian Blur. سوف يظهر مربع طمس غاوسي. قم بزيادة رقم نصف القطر حتى يبدو طبيعيًا. انقر فوق موافق. الخطوة الأخيرة للحصول على ظل ناعم واقعي هي تقليل العتامة حتى تناسب الإعداد.
الصورة النهائية:

إغلاق
يعد تعلم كيفية فوتوشوب شخص ما في صورة أمرًا صعبًا بعض الشيء حيث تحتاج إلى استخدام العديد من أدوات التحرير لفوتوشوب شخص ما. ومع ذلك، بعد عدة محاولات، سيكون الأمر سهلاً. لذا، كن صبورًا واتبع برنامج Photoshop التعليمي وفقًا لذلك لتعديل الصورة.
وأخيرًا، إذا كنت تعتقد أن العملية معقدة جدًا للتعلم، فيمكنك استخدام موقعنا خدمة تنميق التجميل الاحترافية. تتميز أدوات التنقيح لدينا باحترافية عالية. نحن نضمن الحفاظ على ذكرياتك ونقدم لك أفضل صورة بعد عملية مراقبة الجودة الكاملة. ليس عليك أن تصدق كلامي. أرسل لنا نسخة تجريبية مجانية وتحقق من جودة الصورة بنفسك.
 Arabic
Arabic Danish
Danish Dutch
Dutch English
English Finnish
Finnish French
French German
German Hebrew
Hebrew Italian
Italian Japanese
Japanese Norwegian
Norwegian Polish
Polish Portuguese
Portuguese Spanish
Spanish Swedish
Swedish Russian
Russian










