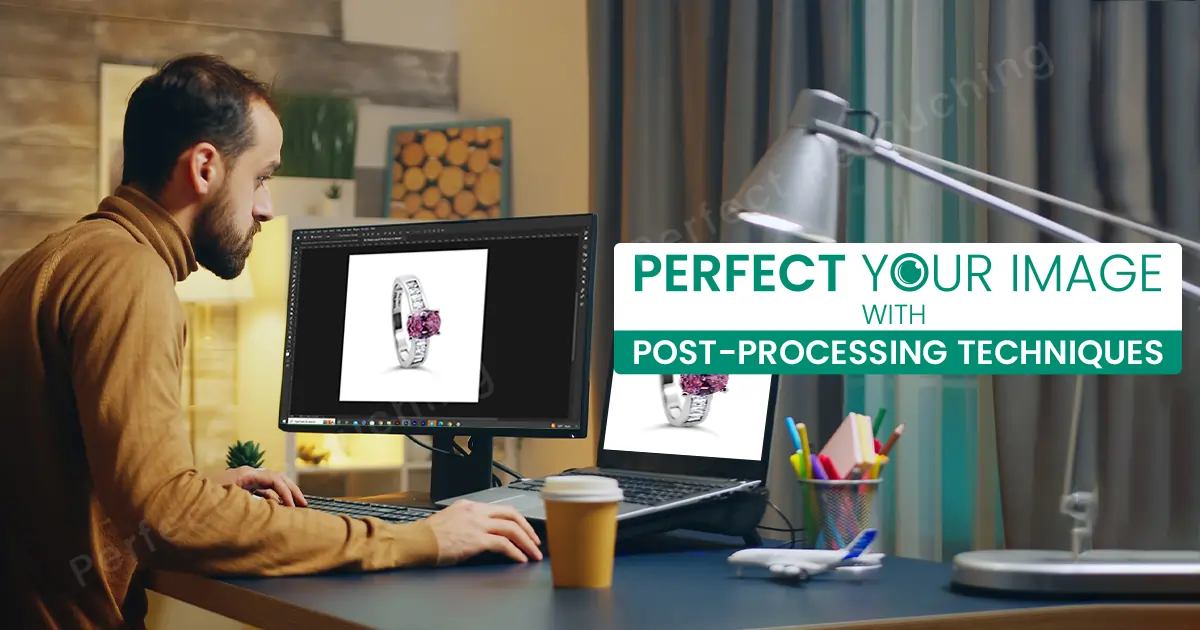كيفية القيام بالتصوير الفوتوغرافي بعد المعالجة في 11 خطوة
ما هي المعالجة اللاحقة في التصوير الفوتوغرافي؟ إنه إجراء تحرير لتحسين الصور الخام. بعد التقاط الصورة، تأخذ الملف الخام إلى برامج التحرير مثل Photoshop وLightroom وتقوم بتلميع عيوبها. يتضمن تحرير ما بعد الصورة كل شيء بدءًا من تصحيح الألوان وحتى زيادة وضوح الصورة.
لذا، إذا قمت بالنقر هنا لتتعلم كيفية إجراء التصوير الفوتوغرافي بعد المعالجة لتحرير صور منتجك/خدمتك بشكل احترافي، فأنت في المكان الصحيح. ستتعلم في هذه المقالة كيفية إنشاء صور عالية الجودة باستخدام Photoshop. دون مزيد من اللغط، دعونا نبدأ!
أهمية التصوير الفوتوغرافي بعد المعالجة
كاميرات القرن الحادي والعشرين مذهلة. يمكنك ضبط الإعدادات بسهولة والتقاط الصور طوال اليوم. ومع ذلك، ما زال عليك إجراء المعالجة اللاحقة للصور. لماذا؟ فيما يلي الأسباب:
- قيود الكاميرا. بغض النظر عن مدى تحديث الكاميرا الخاصة بك، يمكنك فقط التحكم في ISO وفتحة العدسة وسرعة الغالق. هذا يعني أنه يمكنك فقط ضبط السطوع وعمق المجال والحركة. لذلك، قد يكون هناك المزيد من المشاكل في الصورة الملتقطة. لهذا السبب تحتاج إلى التحقق من الصورة بدقة وإزالة كل العيوب التي قد تكون موجودة في الصورة.
- تحرير العيوب في الصور. على الرغم من أنه يمكنك التحكم في ISO وفتحة العدسة وسرعة الغالق إلى حد ما، إلا أنه يمكن التقاط العديد من العيوب في عملية التصوير الفوتوغرافي مثل العيوب والظلال القاسية والأشياء غير المرغوب فيها وما إلى ذلك. لذا، يمكنك تعديل هذه العيوب في مرحلة ما بعد معالجة الصور و إعطاء صورتك نظرة راقية.
- خذ صورك إلى المستوى التالي. تعمل أدوات ما بعد المعالجة للصور مثل Photoshop وLightroom على تحسين جودة صورتك. من خلال إصلاح الظلال والإضاءة والسطوع والتشبع والحدة وتحرير العيوب الأخرى، يمكنك زيادة جودة الصورة. وأيضًا، باستخدام أسلوب التحرير والرؤية واللمسة الإبداعية، يمكنك إنشاء صور فريدة ومميزة.
- تساعدك على تحقيق رؤيتك في الصور. كل مصور لديه رؤية أثناء التقاط الصورة. لنفترض أنك تريد التقاط نظرة حالمة لفتاة تجلس بجانب الشاطئ. يمكنك توجيه النموذج للوضعية ولكن لا يمكنك التحكم في الطقس والإضاءة والأمواج وما إلى ذلك. إذًا، كيف تحصل على الصورة المطلوبة التي تصورتها؟ من خلال تحرير الصور في مرحلة ما بعد الإنتاج، مثل تحرير السماء، يمكنك إنشاء تأثير تدرج ذهبي في الصورة وإجراء تعديلات أخرى للحصول على النتائج المتوقعة.
- تحسين مهارات التصوير الفوتوغرافي الخاصة بك. إذا تعلمت مرحلة ما بعد الإنتاج للصور، فستتمكن من التقاط صور أفضل. ستفهم أي زاوية هي الأفضل للتصوير الفوتوغرافي والإضاءة والإعداد واستخدام الدعامة. سيساعدك تعلم ما بعد إنتاج الصور معًا على إتقان تقنيات التحرير وفهم زوايا التصوير المختلفة.
11 خطوة يجب اتباعها في التصوير الفوتوغرافي بعد المعالجة
في هذا البرنامج التعليمي لمرحلة ما بعد المعالجة للتصوير الفوتوغرافي، ستتعلم كيفية تحرير الصور مثل المحترفين باستخدام Photoshop. سننتقل من تغيير تدوير الصورة إلى إضافة علامة مائية إلى صورك في 11 خطوة. قبل أن نبدأ في العملية، قم بنقل الصورة إلى Photoshop و تكرار طبقة. اعمل دائمًا على الطبقة المنسوخة للحفاظ على الملف الخام سليمًا.
تغيير دوران الصورة
هل سبق لك أن التقطت الصورة عموديًا ولكن عندما وضعتها في Photoshop، تم تدويرها تلقائيًا أفقيًا؟ حسنا، يحدث لي في بعض الأحيان. لذا، إذا حدث لك ذلك أيضًا، فواصل قراءة العملية لجعل صورتك مستقيمة.
من شريط القوائم، حدد صورة> تدوير الصورة. في الخيارات، هناك 180 درجة، 90 درجة في اتجاه عقارب الساعة، و90 درجة في اتجاه عقارب الساعة. اختر "90 درجة عكس اتجاه عقارب الساعة" لتدويره عموديًا. يمكنك أيضًا تجربة خيارات أخرى لترى كيف يتغير تدوير الصورة.
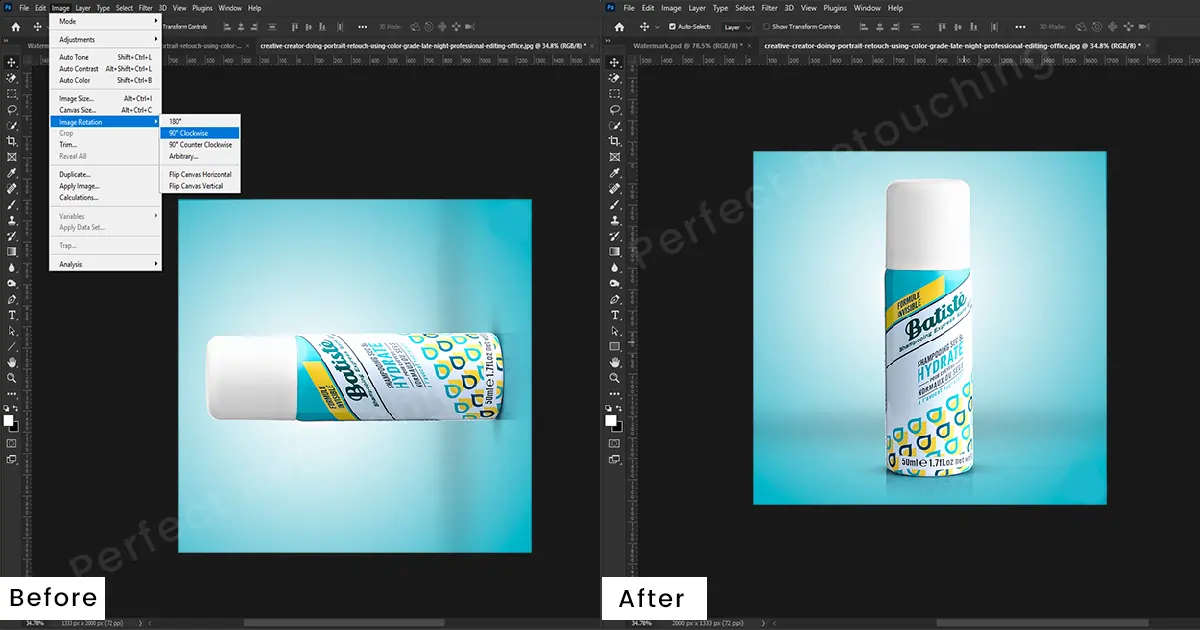
تصحيح زاوية الكاميرا
لزاوية الكاميرا تأثير كبير في إظهار الموضوع الرئيسي. على سبيل المثال، في التصوير الفوتوغرافي ذو الزاوية المنخفضة، يمكنك جعل هدفك يبدو أكبر مما يمنحه إحساسًا بالقوة. ومع ذلك، بأي طريقة تلتقط بها الصورة، يجب أن تبدو ممتعة في عيون المشاهد. لذا، إذا كانت زاوية الكاميرا لا تبدو مباشرة من منظور المشاهد، فقم بإصلاحها.
انتقل إلى شريط القوائم وحدد مرشح> مرشح الكاميرا الخام (Shift + Ctrl + A). من القسم الذي ظهر، اختر الهندسة. انقر على القائمة المنسدلة لعلامة التبويب Geometry وحدد الرمز الموجه. انتقل إلى الصورة وارسم خطين أفقيين وخطين رأسيين على المكان الذي تريد تقويمه. انقر فوق موافق".
ربما لاحظت الآن ظهور مناطق بيضاء بسبب عملية التمليس. دعونا إصلاحه. حدد أداة Polygonal lasso من شريط الأدوات. اضغط مع الاستمرار على Shift وقم بتمييز المناطق البيضاء. انقر بزر الماوس الأيمن>ملء. سيظهر مربع الحوار. اختر محتوى مدركًا من المحتويات وانقر فوق OK. تم تصحيح صورتك.

القيام بتصحيح الألوان
يعد تصحيح اللون جزءًا مهمًا من تحرير صور المنتج. إذا لم تعرض الصورة اللون الحقيقي وكانت تبدو داكنة أو ساطعة جدًا، فستبدو غير طبيعية. لذا، قم بتغيير لون الصورة في Photoshop عن طريق ضبط درجة اللون والتشبع.
من شريط القوائم، حدد الصورة > التعديلات > صبغة/تشبع. اضبط درجة اللون/التشبع من المربع الظاهر. انقر فوق موافق. إذا كنت تريد فقط تحرير الصورة بلونها الواقعي، فاضبط التشبع. ومع ذلك، إذا كنت تريد تغيير ظل اللون مثل التحول من اللون الأزرق إلى الأزرق الملكي، فاضبط درجة اللون.

قم بضبط التعريض
على الرغم من أنه يمكنك التحكم في التعرض في الكاميرات، إلا أن بعض مناطق الصورة قد تصبح أكثر سطوعًا أو أغمق. يمكن أن يؤدي ذلك إلى تشتيت انتباه الجمهور وتقليل جودة الصورة. ومع ذلك، يمكنك إجراء تعديلات التعرض في Photoshop بسهولة.
انتقل إلى طبقة الضبط>التعرض. سينبثق مربع الحوار "خصائص". هناك بعض الخيارات التي يمكنك رؤيتها مثل التعريض والإزاحة وتصحيح جاما. يساعدك التعرض على زيادة الإبرازات، ويساعدك الإزاحة على إصلاح المناطق المظلمة، ويساعدك تصحيح جاما على الحفاظ على الدرجات اللونية المتوسطة في الصورة.
يعد تصحيح جاما هو الأكثر فائدة عندما يتعلق الأمر بإصلاح التعريضات. لذا، وفقًا لحاجتك، اضبط هذه الثلاثة ببطء. عندما تحصل على النتائج المطلوبة، انقر فوق "موافق". لا تبالغ في التحرير في مرحلة ما بعد معالجة الصور أو قد تفقد تفاصيل قيمة.
ملاحظات: تعمل زيادة/تقليل تصحيح جاما بشكل مختلف. إذا قمت بتقليلها، ستضيء الصورة، وإذا قمت بزيادتها، ستظلم الصورة.

تقليل الضوضاء
تدخل الضوضاء إلى الكاميرا لأسباب عديدة مثل ارتفاع ISO، والإضاءة، والحرارة، والتعرض الطويل، وما إلى ذلك، مما يجعل الصورة تبدو غير سارة. من خلال النظر إلى الصورة، يمكنك أن تفهم بوضوح ما إذا كان هناك ضجيج أم لا. لذلك، قم بإزالة الضوضاء واجعل صورتك واضحة في التصوير الفوتوغرافي الإنتاجي.
حدد مرشح > الضوضاء > تقليل الضوضاء. من مربع الحوار، قم بزيادة القوة إلى 10. إذا كان هناك أي تشويش لوني لاحظته في الصورة، فقم بتقليله من شريط التمرير "تقليل تشويش اللون". قم بالتصغير لمعرفة ما إذا كانت الصورة تبدو أكثر نظافة. وأيضًا، إذا بدت حدة الصورة مفقودة، فاضبطها من شريط التمرير "تفاصيل الحدة". إذا كانت الصورة تبدو واضحة وخالية من الضوضاء، فأنت على ما يرام!
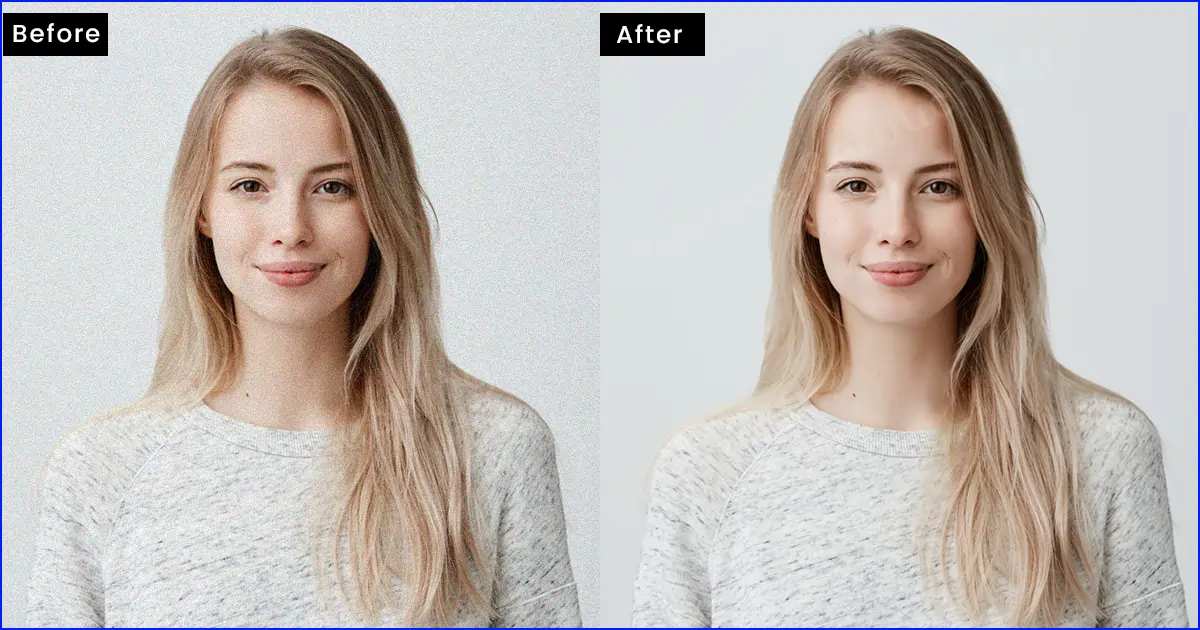
إزالة العناصر غير الضرورية
غالبًا ما يكون الإعداد رائعًا ولكن هناك أشخاصًا أو بعض الأشياء المشتتة للانتباه لا يمكنك إزالتها. اذا مالعمل؟ التقط الصورة وأزل العناصر غير المرغوب فيها باستخدام أداة Lasso و أداة Clone Stamp في الفوتوشوب. إليك الطريقة:
حدد الكائن باستخدام أداة Lasso. انتقل إلى شريط القوائم، وانقر فوق "تحرير" > "ملء" > "المحتويات: علم المحتوى" > "موافق". سترى أنه تمت إزالة الكائن. انقر فوق Ctrl+D لمسح علامة تحديد الكائن.
الآن، تبدو المنطقة التي تمت إزالتها غير طبيعية بعض الشيء، أليس كذلك؟ قم بتنميق المنطقة باستخدام أداة Clone Stamp Tool لمزجها مع الإعداد. حدد أداة Clone Stamp من شريط الأدوات. حدد نغمات من المنطقة المحيطة وقم بتنميقها حتى تبدو المنطقة طبيعية.
ملاحظات: إذا كانت أداة Clone Stamp لا تعمل في برنامج Photoshop الخاص بك، فراجع هذه المقالة كيفية إصلاح أداة Clone Stamp لا تعمل واصلاحها.
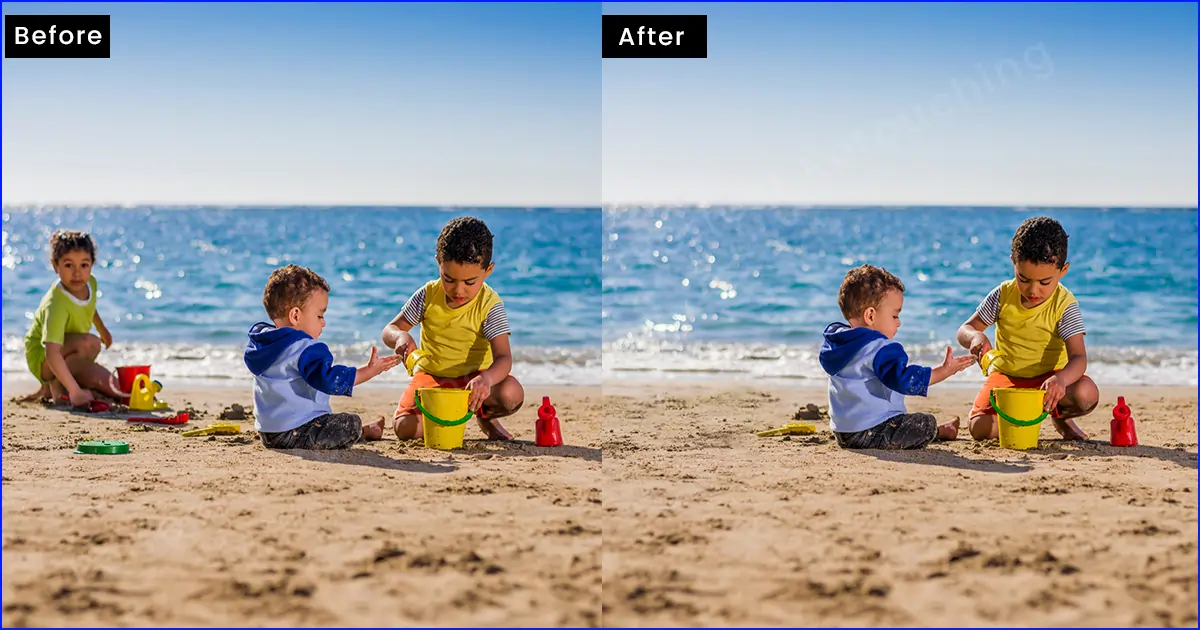
كشف ومحو البقع والعيوب
في بعض الأحيان يكون من الصعب العثور على الغبار والعيوب في عملية تنقيح المجوهرات الراقية. لذلك، لاكتشاف البقع والعيوب في Photoshop، قم بإنشاء طبقة ضبط - خذ نقطة ربط المنحنى إلى الأعلى. أنشئ نقطة ربط أخرى، واسحبها للأسفل بالكامل. ستبدو المنحنيات مثل علامة "S" أفقيًا. الآن سوف تظهر البقع والعيوب بوضوح.
لقد حان الوقت لإزالتها. حدد "أداة فرشاة الشفاء" - خذ نغمات من منطقة نظيفة وأزل البقع والعيوب. إذا تم التنقيح، قم بخفض طبقة الضبط أو احذفها. لن يؤثر على الصورة الرئيسية.
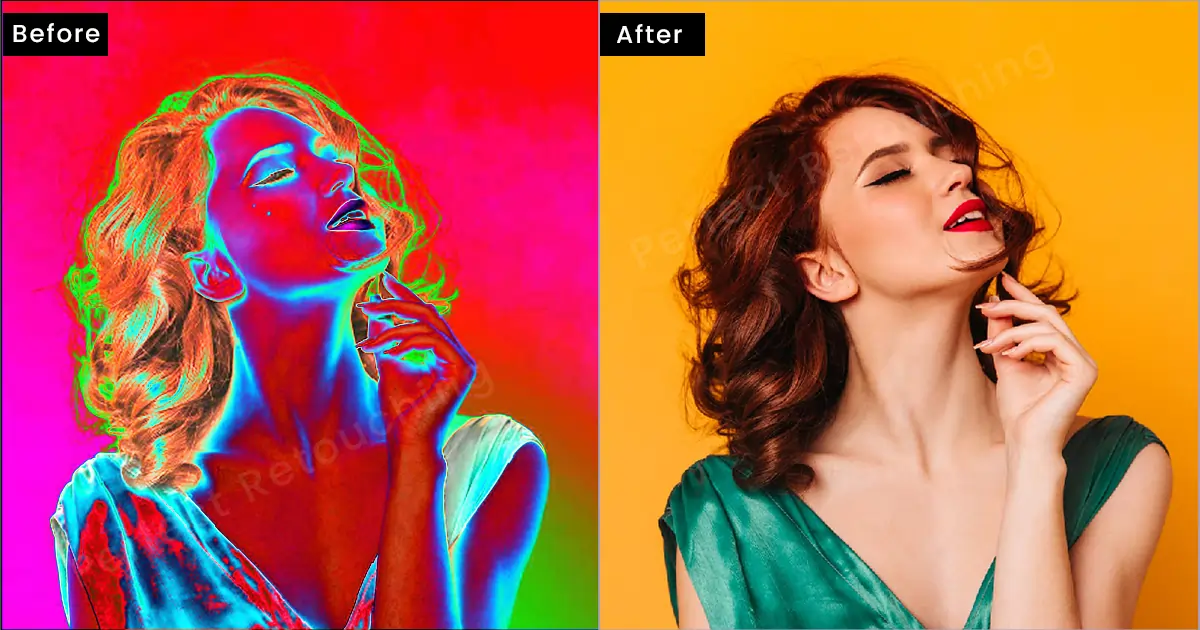
شحذ الصورة
إذا لم يكن موضوعك يبدو مميزًا، فيمكنك زيادة إبرازه عن طريق زيادة وضوح الصورة. انتقل إلى القائمة>تصفية>أخرى>التمرير العالي. من مربع الحوار الذي ظهر، قم بإصلاح نصف القطر مثل 3 أو 4 بكسل. انقر فوق موافق. انتقل الآن إلى لوحة الطبقات - اختر Hard Light - Opacity 100% - fill 100%. مرة أخرى، انتقل إلى مرشح>شحذ>شحذ ذكي. سوف ينبثق مربع حوار. من هناك، حدد علامة الاختيار Basic، والإعدادات الافتراضية، والمبلغ- 80-90%، وإزالة- Gaussian Blur، وحدد علامة الاختيار More Accurate، ثم انقر فوق OK. تم شحذ صورتك. ومع ذلك، أثناء معالجته بعد ذلك، تأكد من عدم الإفراط في الوضوح وجعل الموضوع يبدو وكأنه رسم كاريكاتوري.

قص الصورة وفقًا لتنسيق الوسائط الاجتماعية
إذا لم تستوفِ تنسيق حجم الصورة المخصص لوسائل التواصل الاجتماعي، فقد يتم اقتصاصها أو توسيعها عند تحميلها. لذا، يجب أن تكون نسبة العرض والارتفاع مثالية. ومع ذلك، حتى لو كانت الصورة الملتقطة تحتوي على نسبة مختلفة، يمكنك ذلك بسهولة زيادة أو تقليل حجم القماش وقصها بالفوتوشوب .
حدد أداة القطع > زيادة أو تقليل الارتفاع والعرض. إذا انتهيت من تعديل حجم اللوحة القماشية، فحدد Rectangular Marquee Tool وحدد الصورة الكاملة. اذهب إلى القائمة> اختر> معكوس. سيتم عكس التحديد إلى اللوحة القماشية الموسعة/المصغرة. مرة أخرى، انتقل إلى القائمة>تحرير>ملء>المحتويات: إدراك المحتوى>موافق. سيتم ملء اللوحة القماشية بالصورة الأصلية وستبدو طبيعية.
أضف علامة مائية قبل التحميل
ما لم تكن تعمل لصالح عميل، أوصي باستخدام العلامة المائية الخاصة بك قبل تحميل صورتك على وسائل التواصل الاجتماعي. لماذا؟ أولا، تحصل على الائتمان لعملك. ثانيًا، عندما يقوم شخص آخر بمشاركة صورتك على ملفه الشخصي، ستقود العلامة المائية المشاهدين إلى ملفك الشخصي. ثالثًا، يسمح لك بالترويج لعملك.
لذلك، ضع علامة مائية على الصورة بعد معالجتها باتباع هذه التقنية. خذ الشعار إلى Photoshop. إذا كان لون شعارك مختلفًا، فاجعله أبيضًا. انقر بزر الماوس الأيمن واختر تراكب الألوان. حدد اللون الأبيض وانقر فوق "موافق". حدد "Drop Shadow" من نمط الطبقة، إذا كنت تريد زيادة عمق الشعار. ومع ذلك، إذا كنت لا ترغب في ذلك، يمكنك أيضًا تجربة خيارات أخرى لتجميله.
انتقل الآن إلى تحرير > تحديد النمط > كتابة اسم النمط > موافق. انتقل إلى ملف الصورة الأصلي وانقر على طبقة الضبط>النمط>إضافة قيمة مقياس لضبط الحجم>موافق. ظهرت العلامات المائية في صورة ما بعد الإنتاج. قم بتقليل العتامة لجعلها شفافة إلى 40% أو أقل.
ملاحظات: أثناء وضع العلامة المائية، تأكد من أنها لا تبدو مشتتة للانتباه. يجب أن يكون قابلاً للتتبع ولكن لا يتم تسليط الضوء عليه كثيرًا.

قم بتسوية الصورة لطباعتها
اطلع على تسطيح الصورة عندما تريد تقليل حجم الملف أو طباعته. ومع ذلك، لا يمكنك القيام بذلك مباشرة في معالجة الصور. اتبع هذه العملية للحفاظ على جودة الصورة سليمة بعد تسطيحها.
أولا، ضبط حجم الصورة. من القائمة، الصورة> حجم الصورة. ضبط الارتفاع والعرض. إذا كنت تقوم بتسوية الصورة لطباعتها، فاختر العرض 35 بوصة والارتفاع 47 بوصة. احفظ الصورة المعدلة حتى تتمكن من تعديلها لاحقًا إذا لم يعجبك شيء ما.
الآن، اختر طبقة> صورة بالارض. انتقل إلى الملفات > حفظ باسم. اختر التنسيق كـ Photoshop PDF واكتب الاسم المطلوب في "حفظ باسم". انقر فوق "حفظ" وسيظهر مربع حوار آخر. من هناك، حدد "طباعة عالية الجودة" في Adobe PDF Preset وقم بإلغاء تحديد "الحفاظ على إمكانيات التحرير في Photoshop" وانقر على "حفظ PDF" وسيتم تقليل ملف الصورة الخاص بك مع الحفاظ على الجودة.
بعض النصائح المفيدة لتحرير صورك بشكل لا تشوبه شائبة
- حدد أفضل جودة للصورة. التقط جميع الصور الموجودة على جهازك وتصفحها واحدة تلو الأخرى. اختر الخيار الذي يتم تنفيذه بشكل جيد. تذكر أنه لا يمكنك إصلاح صورة ذات جودة رديئة في مرحلة ما بعد المعالجة. ومع ذلك، يمكنك زيادة جودة الصورة المنفذة بشكل جيد.
- تدوين الملاحظات عن العيوب. بعد تحديد الصور والتقاطها للمعالجة اللاحقة، قم بتكبيرها والتحقق من جميع العيوب. قم بتحرير العيوب واحدة تلو الأخرى واجعلها خالية من العيوب.
- تحرير التفكير في الناتج النهائي. عندما التقطت الصورة، كان لديك النتيجة النهائية في ذهنك، أليس كذلك؟ فقط تذكر ذلك وحاول إعطائه نموذجًا أثناء التحرير. لا تتردد في التجربة للحصول على أفضل النتائج. ما عليك سوى الاحتفاظ بنسخة من الصورة الأصلية وتجربة جميع الخيارات.
- فكر في جمهورك أثناء نشر الصور. اعتمادًا على نوع التصوير الفوتوغرافي مثل المناظر الطبيعية والمنتجات والجمال ولقطات الرأس والعقارات وما إلى ذلك، سيختلف جمهورك. لذلك، عندما تقوم بتحرير صورة، فكر دائمًا في جمهورك المستهدف. على سبيل المثال، هل الصورة جذابة أم أنها يمكن أن تثير العاطفة لدى جمهورك أو تحقق عملية بيع؟
- حافظ على الاتساق وصوّر أسلوبك. الجميع يستخدم Photoshop لتحرير صورهم ولكن هل تبدو جميع الصور متشابهة؟ لا، السبب هو أن أسلوب التحرير يختلف من شخص لآخر في مرحلة ما بعد الإنتاج. لذلك، أثناء التحرير، قم بتمييز الصور بأسلوبك وحافظ على الاتساق في جميع الصور. بهذه الطريقة سيتمكن جمهورك من التعرف على صورك الفوتوغرافية على الفور.
أخذ Perfect Retouchingخدمة تحرير الصور بأسعار معقولة
يقوم فريق التنقيح الخبير لدينا دائمًا بإعطاء الأولوية لاحتياجات عملائنا. إنهم يتبعون تعليمات ما بعد المعالجة ويرضون العملاء من خلال تنقيحهم الذي لا تشوبه شائبة في تحول سريع. يعرف منقحونا ما يحبه الجمهور. إنهم يواكبون الاتجاهات ويتفاعلون مع الجمهور من خلال تحريرهم الجذاب. إليك الخدمات التي نقدمها في Perfect Retouching. التحقق منها.
خدمة إعادة لمس المجوهرات
بدءًا من إزالة الغبار والبقع والانعكاسات وحتى صنع الظلال وتأثير المرآة، يمكن لخبراء تنقيح المجوهرات المبدعين لدينا القيام بكل شيء. إنهم يفحصون صورة المجوهرات ويفحصون العيوب بدقة. يقومون بتلميع الصورة لتسليط الضوء على كل التفاصيل والتأكد من لمعان الحجارة. تعمل أدوات التنقيح لدينا على إزالة جميع العيوب والتأكد من حصول العملاء على صورة جاهزة عالية الجودة لتحميلها على مواقع الويب الخاصة بهم. لمزيد من المعلومات، انقر هنا.
خدمة تنقيح صور المنتج
تشمل خدمات صور المنتجات الخاصة بنا للتجارة الإلكترونية ضبط الأضواء، وتصحيح الألوان، وإضافة الظلال الطبيعية، وضبط الإبرازات، وإعادة التشكيل، والتسييل، وجعل صور منتجك متناظرة. يعرف خبراء التنقيح لدينا ما سيلفت انتباه الجمهور ويضمنون أن تبدو الصورة النهائية ملفتة للنظر وواقعية. لمزيد من المعلومات، قم بزيارة صفحة خدمة تنقيح المنتج لدينا.
خدمة تنميق التجميل الاحترافية
في هذا العصر التنافسي، يجب أن تبرز صورك النموذجية لتجذب انتباه الجمهور. تضمن أدوات التنقيح لدينا تصوير ميزاتك الفريدة ومساعدتك على التألق بين الآخرين. تشمل خدمات تنقيح التجميل لدينا تجميل العيون والشفاه، وإزالة الشعر الشارد، والتجاعيد/البقع/العيوب، وتوهج البشرة وتنعيمها. إنها تسلط الضوء على مظهرك الفريد وتنشئ صورًا نموذجية عالية الجودة.
خدمات تنقيح الصور الاحترافية
تتمتع شركتنا أيضًا بخبرة في تنقيح الصور الشخصية. تتأكد أدوات تنقيح الصور الاحترافية لدينا من أن الصورة تبدو احترافية ويمكن الوصول إليها بسهولة. إنها تصور التعبير الطبيعي للشخص وتظهر شخصيته في الصورة. تتضمن خدمات تحرير الصور الخاصة بالرأس إزالة الشعر الشارد وأكياس العين وبقع الضرب. شحذ العيون، تبييض الأسنان، إزالة البثور والتجاعيد، إعادة تشكيل الوجه / الجسم، وتنعيم البشرة.
وتلخيصا
إذا كنت تريد التميز في عصر التسويق عبر الإنترنت هذا، فأنت بحاجة إلى التركيز على التصوير الفوتوغرافي بعد المعالجة. كلما تمكنت من تصوير الميزات بشكل فريد، كلما تمكنت من جذب انتباه الجمهور بشكل أفضل. لذا، قم بالتصوير بشكل أولي وقم بتحرير صورك بطريقة تذهل عقول جمهورك.
ومع ذلك، إذا لم يكن لديك الوقت الكافي لنشر صور المعالجة بدقة، فاتصل بنا. عملاؤنا راضون بنسبة 100% عن عملنا لأننا نقدم صورًا عالية الجودة ونلتزم بالمواعيد النهائية بدقة. كما يمكن لأدوات التنقيح القادرة لدينا تحرير صور عالية الجودة في وقت قصير. لذا، قم بتجربة تجربتنا المجانية وشاهد النتائج بنفسك.
 Arabic
Arabic Danish
Danish Dutch
Dutch English
English Finnish
Finnish French
French German
German Hebrew
Hebrew Italian
Italian Japanese
Japanese Norwegian
Norwegian Polish
Polish Portuguese
Portuguese Spanish
Spanish Swedish
Swedish Russian
Russian