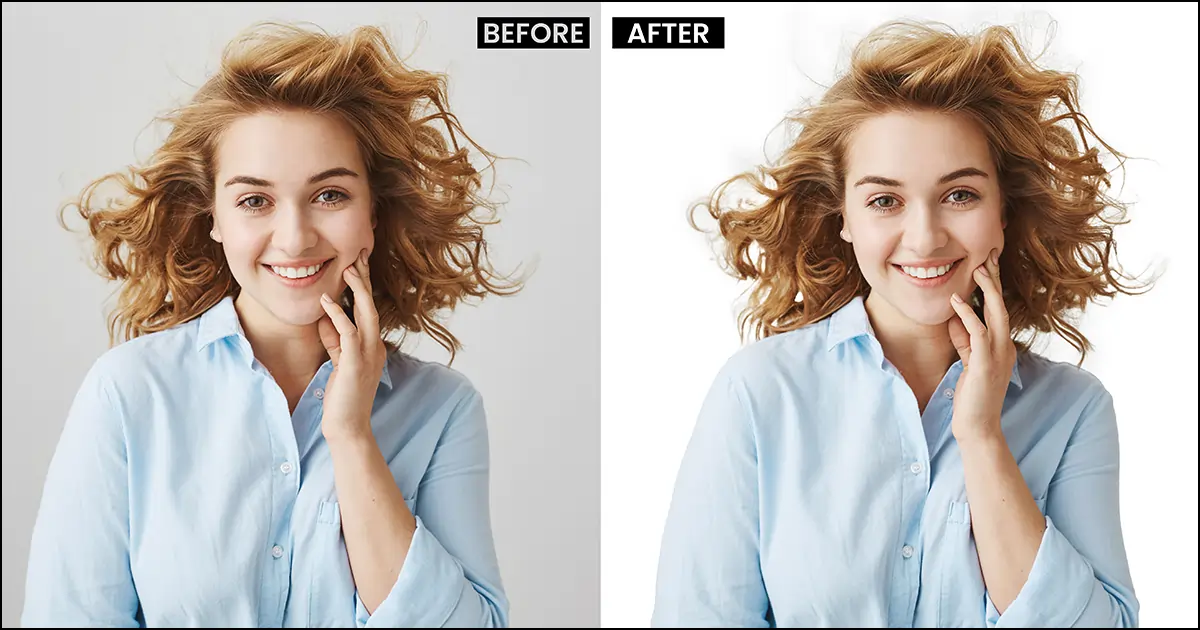كيفية إخفاء الشعر في برنامج فوتوشوب لإبراز تفاصيل رائعة
هل ترغب في تزويد صور علامتك التجارية بمظهر أكثر حيوية وواقعية؟ انت في المكان الصحيح. سأعرض لكم اليوم تقنية مذهلة لإخفاء الشعر أستخدمها لجعل صوري أكثر حيوية.
يعد البرنامج التعليمي لتحسين الشعر في Photoshop أمرًا صعبًا بعض الشيء. لذلك، في البداية، قد يستغرق الأمر من 6 إلى 10 دقائق لإخفاء الشعر في الصورة. ومع ذلك، مع الممارسة وبعض المحاولات، ستتمكن من إتقانها وتطبيقها في غضون 2-3 دقائق. لذا، نصيحتي هي ألا تفقد صبرك لأن تعلم كيفية إخفاء الشعر في Photoshop سيساعدك إلى الأبد على تحسين جودة صورتك. دعونا لا نضيع المزيد من الوقت، ابدأ بقراءة العملية وقناع الشعر باتباعها.
أفضل طريقة لإخفاء الشعر بالفوتوشوب
يعد إخفاء الشعر في Photoshop أمرًا صعبًا بعض الشيء حيث تحتاج إلى إجراء العديد من التحديدات تنميق تفاصيل الشعر. ومع ذلك، لا تخف، يمكنك بسهولة إضافة تفاصيل الشعر باتباع دروس الفوتوشوب المكونة من 4 خطوات. هيا نبدأ!
الخطوة 1: حدد الموضوع، وقم بتطبيق قناع الطبقة واللون الصلب
أولا، تحتاج إلى تحديد الموضوع. قد يكون لديك سؤال لماذا تحتاج إلى تحديد الموضوع بأكمله عندما تقوم فقط بتحسين الشعر في Photoshop؟ لن يساعدك تحديد الموضوع على تحسين الشعر فحسب، بل سيساعدك أيضًا على تحسين أجزاء أخرى من الصورة. لذا، أعتقد أنها طريقة جيدة لبدء عملية إخفاء الشعر.
لتحديد الموضوع- اختر تحديد>الموضوع. وسوف يختار الموضوع الخاص بك تلقائيا.
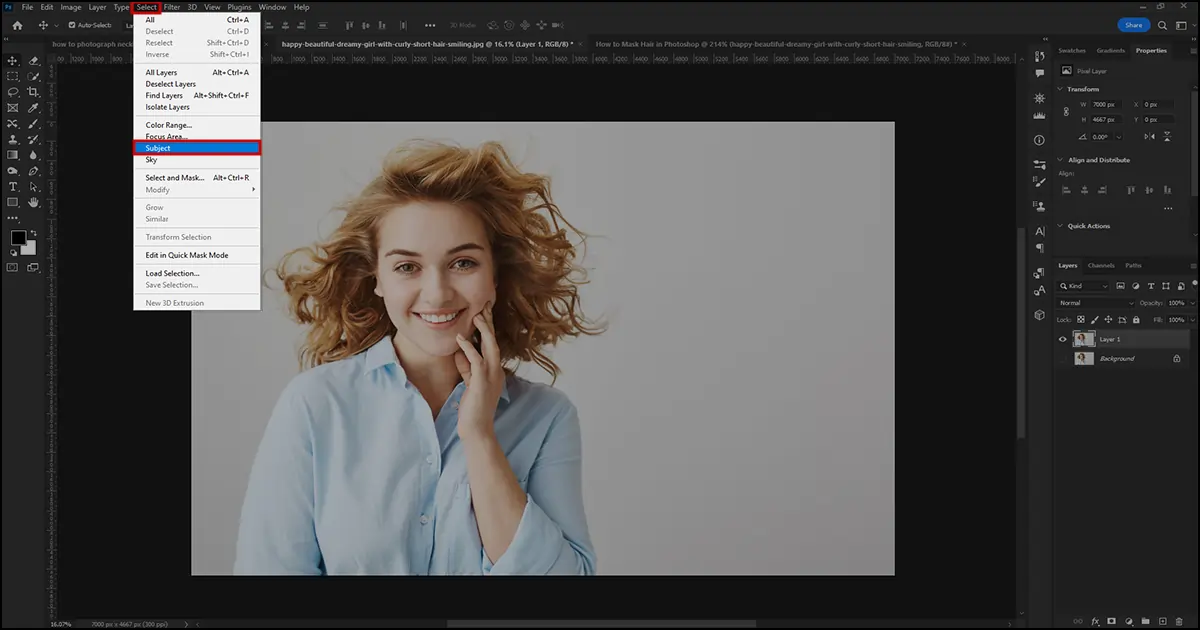
حدد قناع الطبقة من الطبقات الموجودة أسفل الخيارات. سيقوم بإنشاء قناع طبقة وتغيير الخلفية إلى خلفية شفافة.
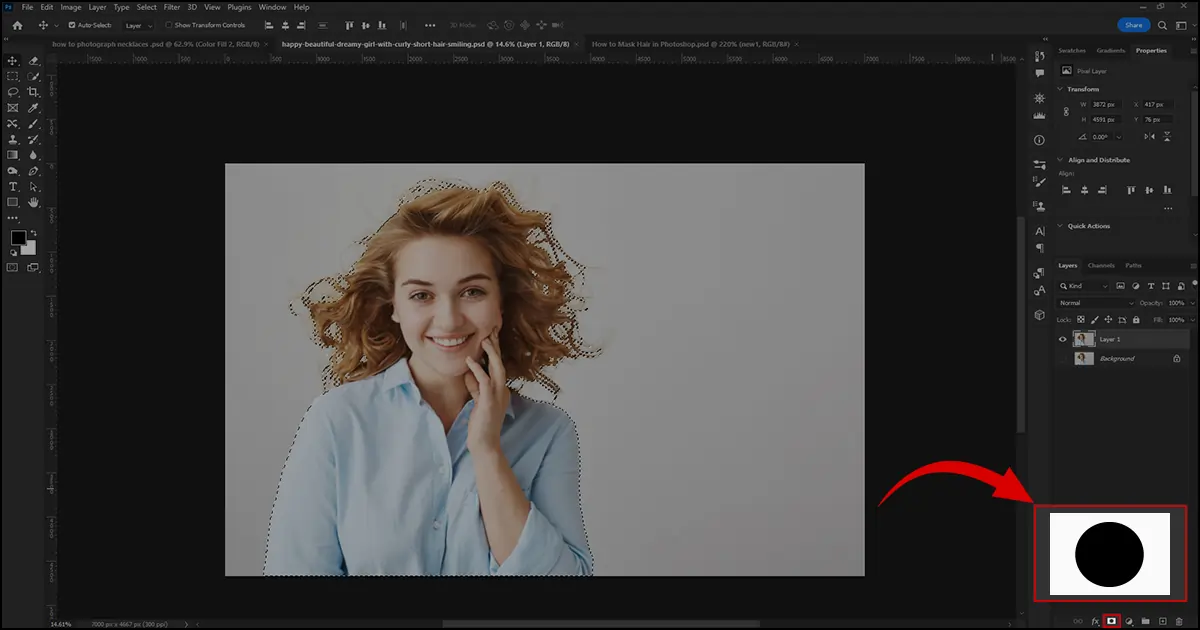
نظرًا لأن الخلفية أصبحت شفافة، فقد تجد صعوبة في رؤية التحديد. لذلك، لرؤية التحديد بوضوح، انتقل إلى إنشاء ملف جديد أو طبقة ضبط. إنه بجوار أيقونة قناع الطبقة مباشرةً. انقر على الأيقونة وحدد اللون الصلب.
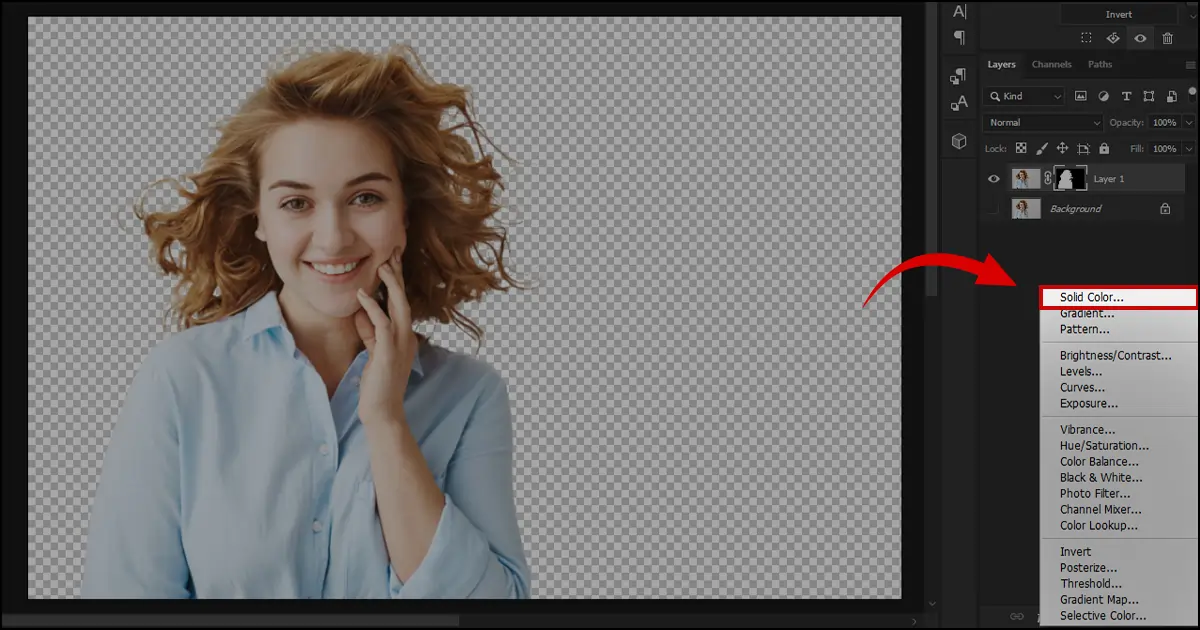
سيظهر مربع حوار اختيار اللون (اللون الصلب). اختر اللون الأبيض لرؤية التحديد بشكل صحيح. ربما تحولت الصورة إلى اللون الأبيض، أليس كذلك؟ انقر واسحب طبقة تعبئة اللون أسفل الطبقة المقنعة وسيتم وضع الموضوعات على طبقة تعبئة اللون.
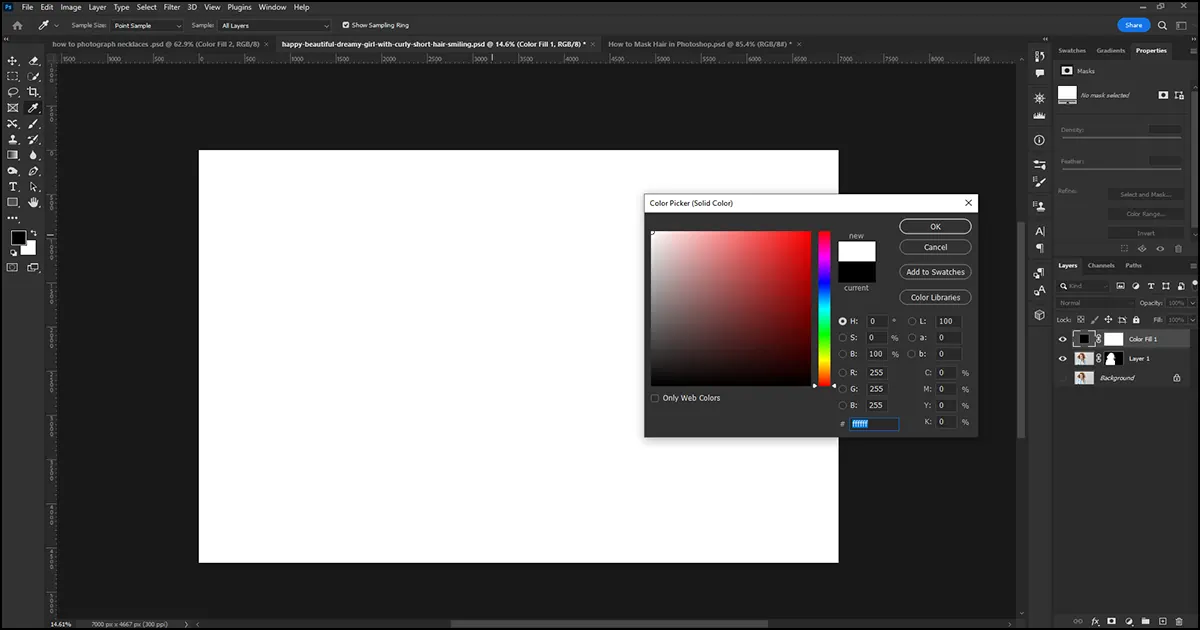
الخطوة 2: حدد القنوات
قبل تحديد القنوات، تحتاج إلى تعطيل قناع الطبقة مؤقتًا لإعادة الصورة إلى شكلها الأصلي.
انقر مع الاستمرار على مفتاح Shift وانقر على قناع الطبقة. سيتم تعطيل قناع الطبقة مؤقتًا. إذا ظهرت علامة متقاطعة حمراء على قناع الطبقة، فهذا يعني أنه تم تعطيلها بنجاح.
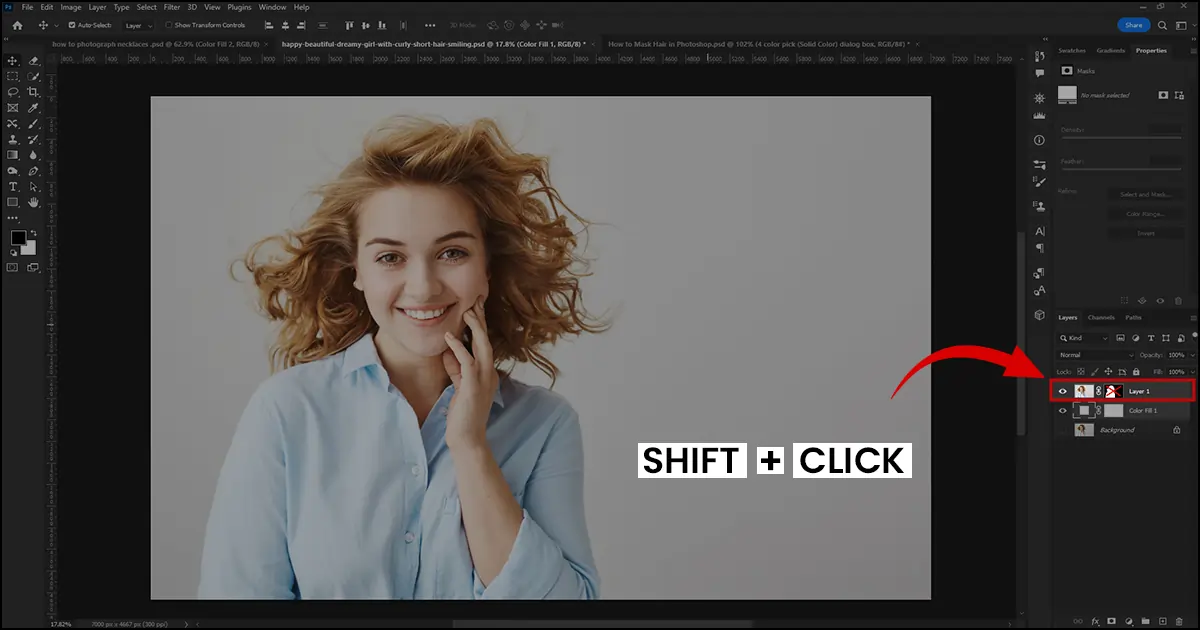
الآن، تحتاج إلى تحديد القنوات. انتقل إلى شريط القوائم > النافذة > القنوات. ستظهر بعض الخيارات مثل الأحمر والأخضر والأزرق وRGB ضمن خيارات القنوات. أو يمكنك اختيار القنوات مباشرةً من قائمة الطبقات. ستجد القنوات بجوار الطبقات مباشرةً.
من خيارات القنوات، اختر الخيار الذي يتباين بشكل أكبر بين الموضوع والخلفية. سيساعدك ذلك على جعل اختيار الشعر بالفوتوشوب أسهل. إذا كنت في حيرة من أمرك بشأن القناة التي يجب عليك تحديدها، فاختر القناة الزرقاء، فهي تخلق التباين الأكثر قتامة وخفيفًا في الصورة.
ملاحظات: سيؤدي اختيار القناة إلى تغيير لون الصورة، ولكنه مخصص فقط تحرير الصور بدقة.
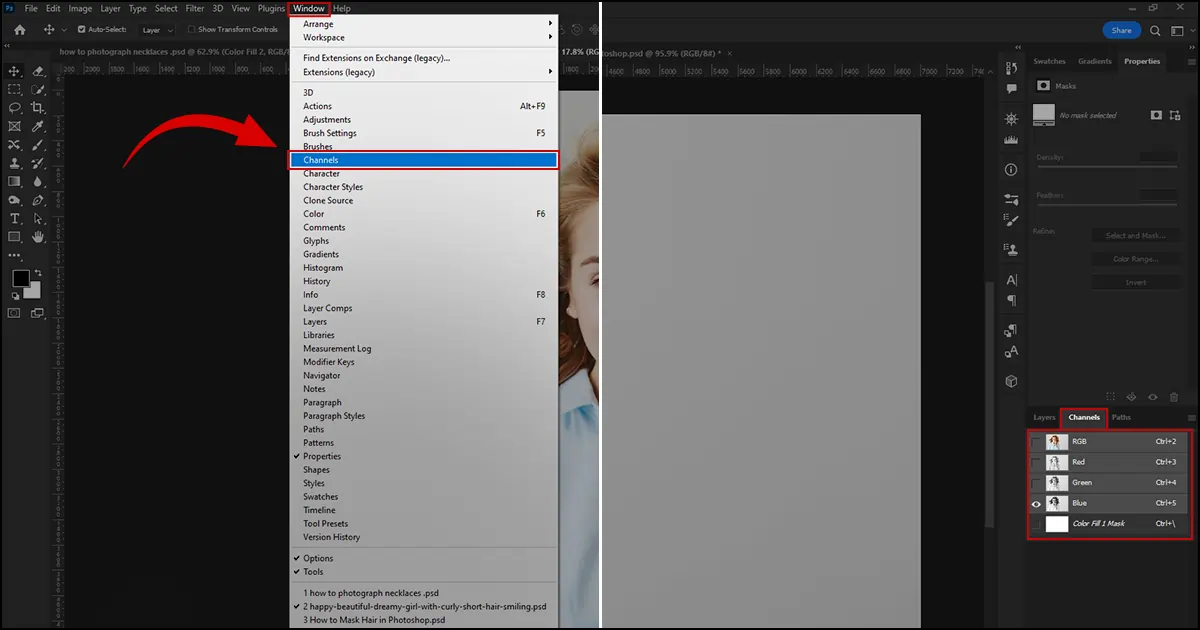
الخطوة 3: اختيار دقيق للموضوع باستخدام القنوات والعكس
بعد اختيار القناة، دعونا نختار الموضوع.
انقر واسحب القناة إلى خيار "إنشاء طبقة جديدة" و تكرار طبقة القناة لصقل الشعر.
انقر فوق Ctrl/Cmd+L للوصول إلى مربع المستوى. اسحب السهم الداكن إلى اليمين لتغميق الموضوع واسحب السهم الفاتح قليلاً إلى اليسار لتفتيح الخلفية. تأكد من أن الموضوع أغمق. سيزيد من التباين ويساعدك على تحديد المناطق المظلمة بدقة. انقر فوق موافق". لن تبدو الصورة جيدة بعد هذه العملية ولكنها مخصصة فقط لاختيار الشعر في Photoshop بشكل صحيح.
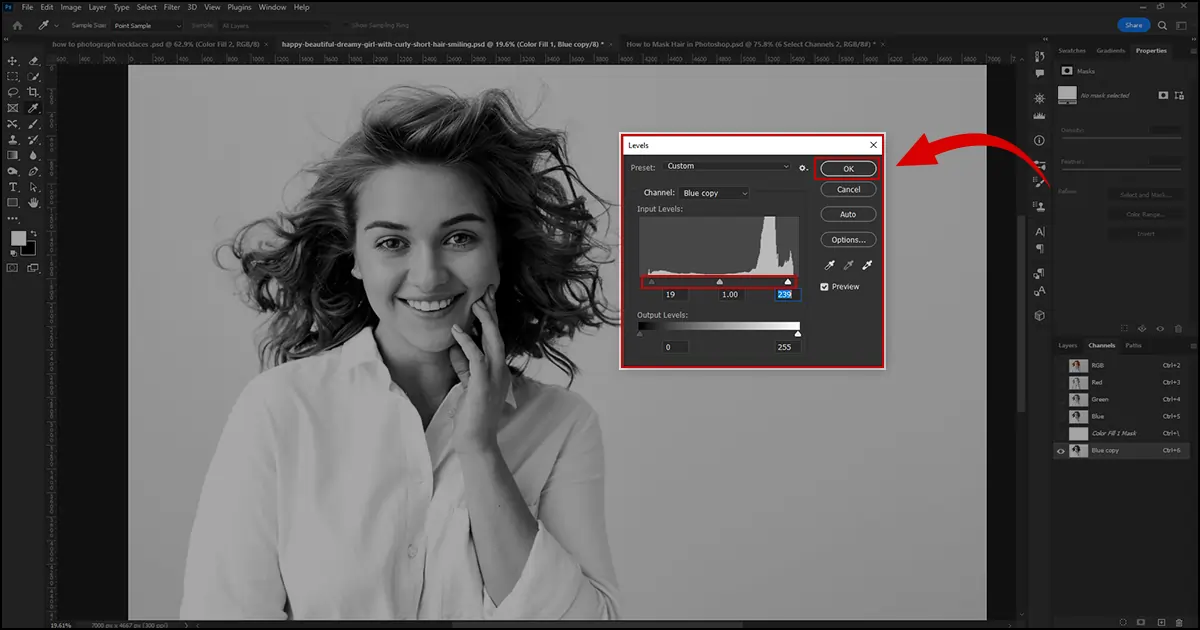
للاختيار - Ctrl/Cmd+انقر على صورة نسخة القناة. سيتم تحديد كافة المناطق الأخف وزنا. لذا، عليك أن تفعل ذلك عكس التحديد لتحويله إلى المناطق الداكنة.
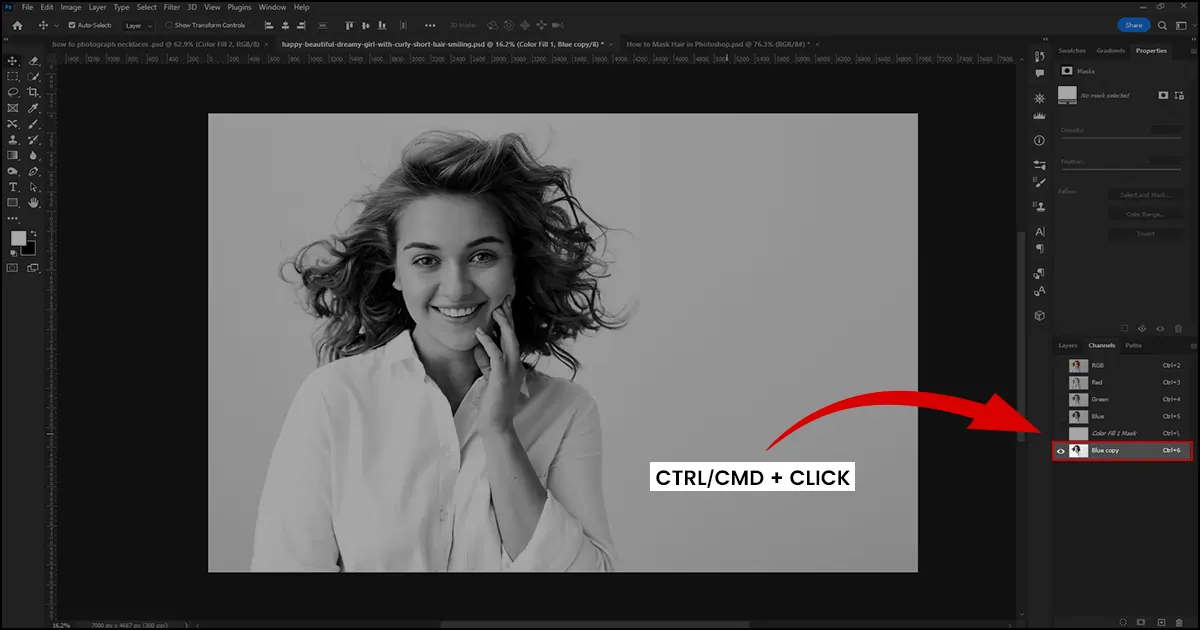
لعكس التحديد- اختر تحديد> معكوس. سيتم عكس التحديد إلى المناطق المظلمة مما يؤدي إلى تحديد الشعر في Photoshop.
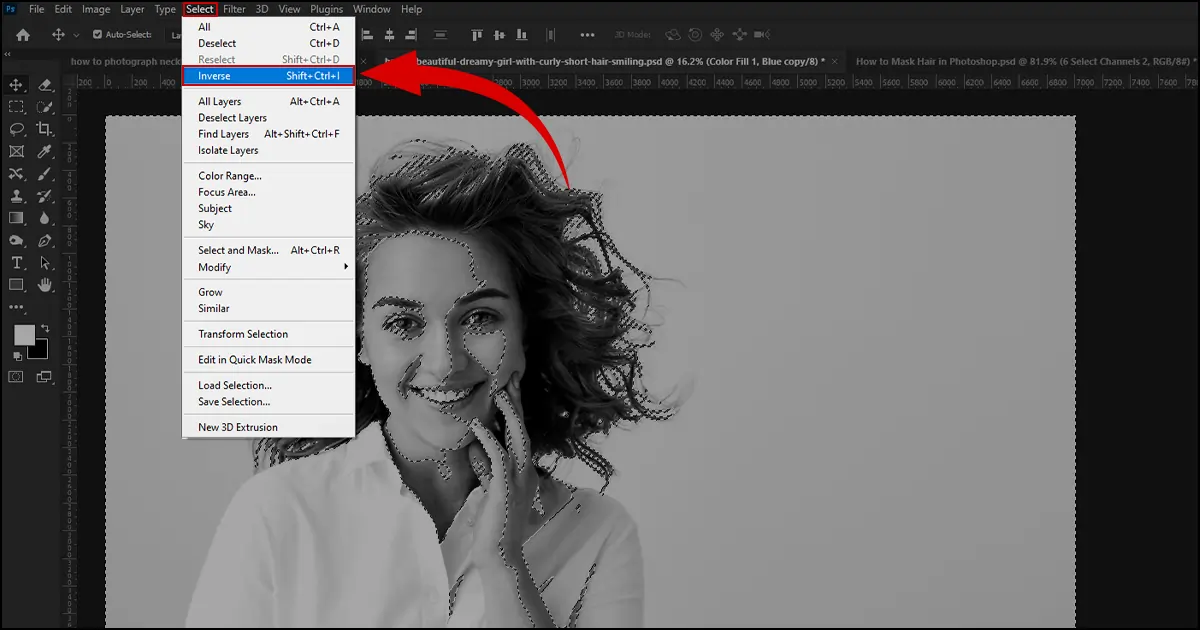
الخطوة 4: تمكين قناع الطبقة ورسم التفاصيل
لقد حان الوقت للجزء الرئيسي. لنقم بعمل قناع للشعر بالفوتوشوب.
- انتقل إلى الطبقات> انقر فوق قناع الطبقة وسيتم تمكينه. لقد عادت الصورة إلى وضعها الطبيعي، أليس كذلك؟ الآن، دعونا نخفي شعيرات النموذج.
- انقر فوق Alt/Optn + قناع الطبقة وستظهر النقاط على التحديد.
- اختر أداة الفرشاة من شريط الأدوات. قم بزيادة حجم الفرشاة وحدد فرشاة مستديرة ناعمة من منتقي الفرشاة المُعد مسبقًا. ستجد منتقي الفرشاة المُعد مسبقًا من خيارات الأدوات.
الآن، قم بتكبير شعر العارضة وابدأ بالرسم على الشعر. ستلاحظين أن الشعر أصبح ملثمًا مما يوفر مظهرًا واقعيًا وطبيعيًا.
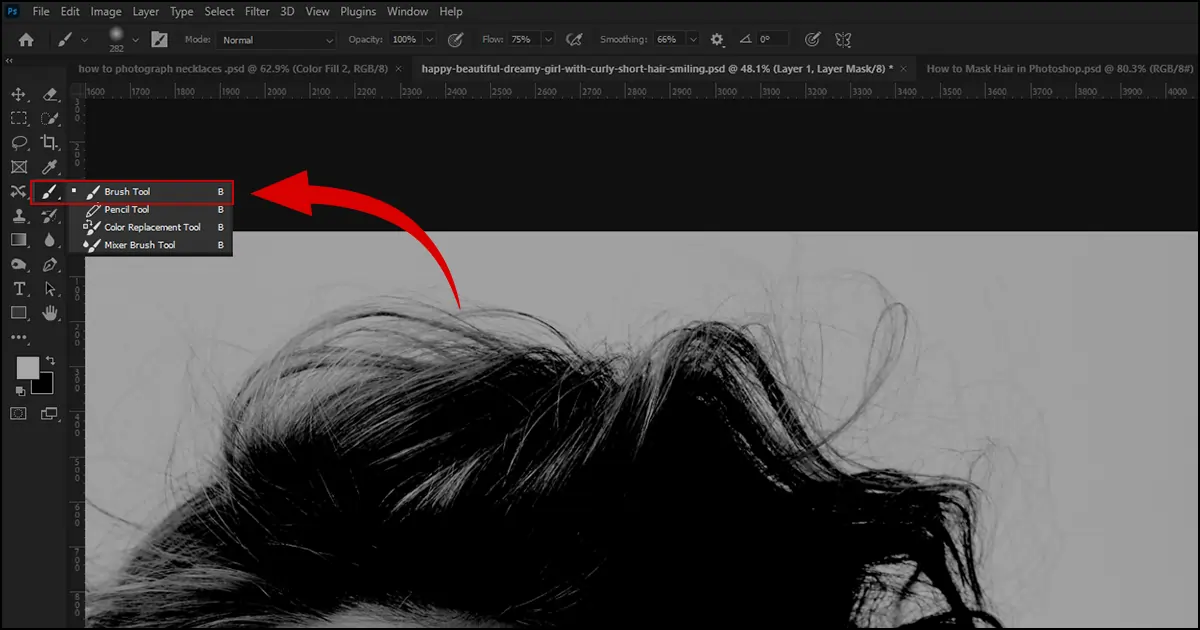
مرة أخرى، انقر فوق Alt/Optn+Layer Mask لرؤية النتائج في الوقت الفعلي. إذا رأيت أن الشعر المخفي يبدو مزيفًا أو باهتًا، فقم بالطلاء على المناطق وقم بصقل الشعر حتى يبدو طبيعيًا ومفصلاً. قم أيضًا بالطلاء على الحواف مثل الملابس لتنعيم الملابس والأشياء الأخرى. أنها توفر شعورا واقعيا.
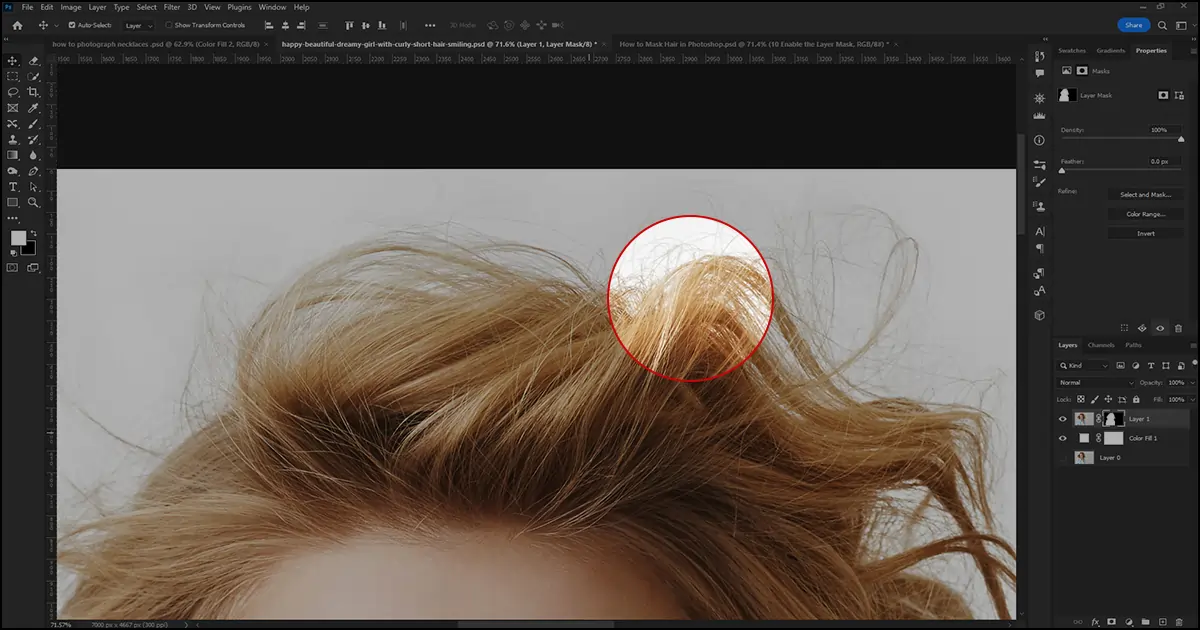
الصورة النهائية مع اخفاء الشعر نموذج تنميق الصورة.

في المخص:
هل تمكنت من تحسين الشعر من خلال البرنامج التعليمي الخاص بكيفية إخفاء الشعر في Photoshop؟ على الرغم من أن الأمر قد يبدو صعبًا وصعبًا في البداية، إلا أنه مع القليل من الممارسة ستتمكن من إتقانه في وقت قصير. لذلك، اتبع التعليمات بشكل تسلسلي وقم بتوفير نظرة مفصلة وسلسة لنماذجك التي تجذب انتباه المشاهد على الفور.
وأخيرًا، إذا كنت تريد أيضًا معرفة كيفية تنقيح البشرة في Photoshop وتوفير مظهر سلس لنموذجك، فراجع هذه المقالة: كيفية تنميق الجلد في برنامج فوتوشوب.
 Arabic
Arabic Danish
Danish Dutch
Dutch English
English Finnish
Finnish French
French German
German Hebrew
Hebrew Italian
Italian Japanese
Japanese Norwegian
Norwegian Polish
Polish Portuguese
Portuguese Spanish
Spanish Swedish
Swedish Russian
Russian