كيفية عمل خط منقط في برنامج فوتوشوب: 5 طرق سريعة وسهلة
في Photoshop، لا يوجد خيار مباشر لإنشاء خط منقط. لذلك يجد العديد من المصممين صعوبة في صنعه. ومع ذلك، يمكنك إنشاء أنواع مختلفة من الخطوط المنقطة في Photoshop لتزيين تصميمك أو تقسيمه. لذا، سأعرض لك اليوم 5 تقنيات حول كيفية عمل خط منقط في برنامج فوتوشوب. ستكون قادرًا على تعلم كيفية إنشاء أشكال منحنية ومستقيمة ومستطيلة وخطوط منقطة متعددة الألوان. لذلك، دون مزيد من اللغط، دعونا نبدأ!
كيفية عمل خط منقط في الفوتوشوب (5 طرق)
يعد إنشاء خطوط منقطة في Photoshop أمرًا صعبًا بعض الشيء، ولكن باستخدام أداة القلم وأداة الفرشاة، يمكنك إنشاء أنواع مختلفة من الخطوط المنقطة بسهولة. فيما يلي تقنيات Photoshop التعليمية التي يمكنك استخدامها لرسم خطوط منقطة مذهلة في تصميماتك.
طريقتان لإنشاء خط منقط مستقيم باستخدام أداة الفرشاة
هناك طريقتان يمكنك من خلالهما رسم خط مستقيم بسهولة. جرب كلتا الطريقتين واستخدم الطريقة الأفضل بالنسبة لك.
مع تخطيط الدليل الجديد من العرض
الخطوة1: انتقل إلى القائمة العلوية وحدد عرض> تخطيط دليل جديد.
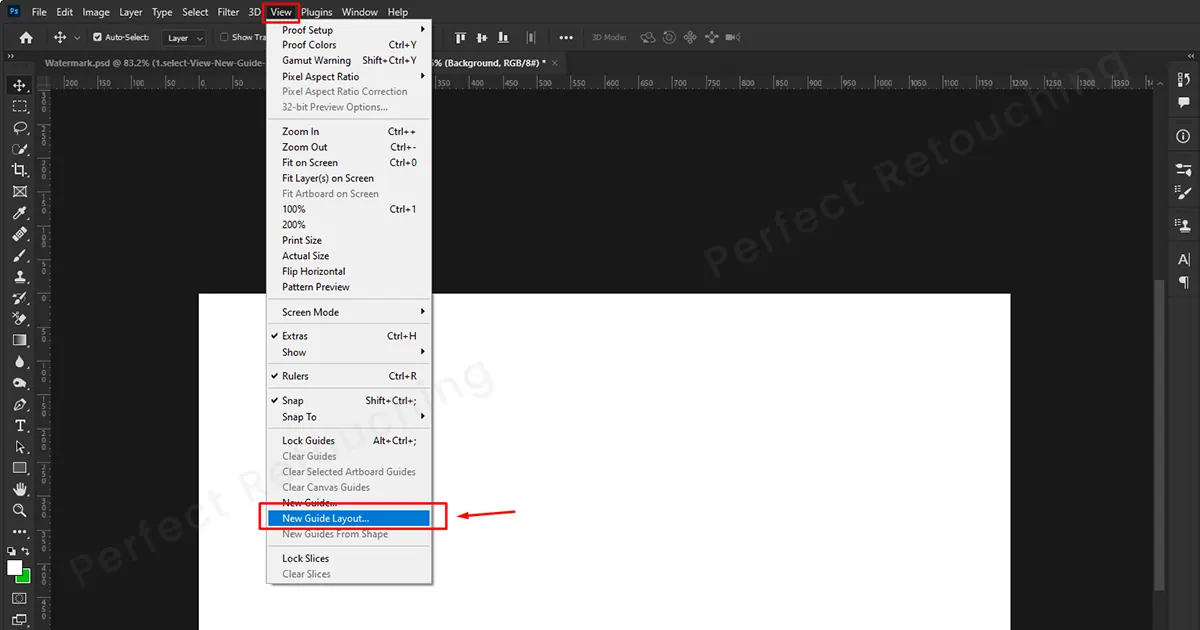
الخطوة2: سيظهر مربع حوار تخطيط الدليل الجديد. اعتمادًا على ما إذا كنت تريد إنشاء خط منقط في عمود أو صف، قم بتحديدهما. أيضًا، ضع رقمًا في مربع الأرقام على عدد الصفوف والأعمدة التي تريدها. انقر فوق "موافق"، وسوف تظهر الخطوط على الشاشة.
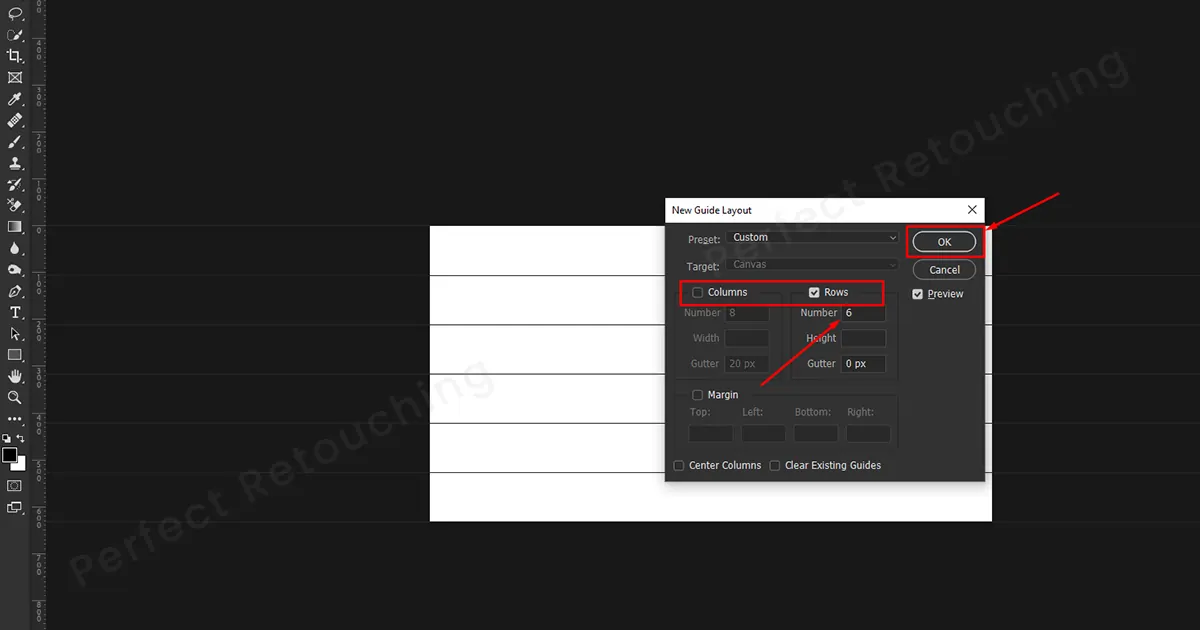
الخطوة3: انتقل إلى شريط الأدوات - حدد أداة الفرشاة - اختر فرشاة مستديرة صلبة وحجمها وصلابتها بنسبة 100٪ من منتقي الفرشاة المُعد مسبقًا. حدد اللون الذي تريده في المقدمة. سيظهر اللون المحدد في الخط المنقط.
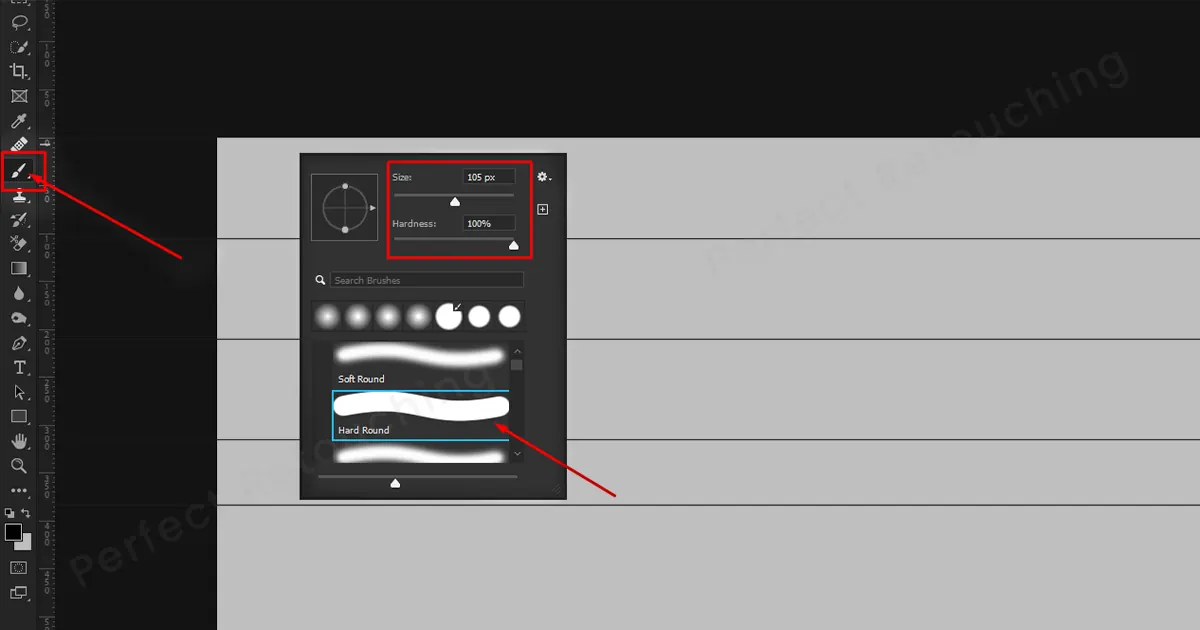
الخطوة4: انتقل إلى أي سطر وانقر فوق نقطة سريعة. الآن، انقر مع الاستمرار على مفتاح Shift ثم ضع نقطة أخرى على الجانب الآخر من الخط. سيتم إنشاء خطك المنقط المستقيم.
ملحوظة: بدون الضغط على مفتاح Shift، ستظهر نقطة فقط. لذا، تذكر أن تضغط باستمرار على زر Shift، عند النقر مرة أخرى على السطر.
الخطوة5: بعد الانتهاء من وضع النقاط في المكان الذي تريده، قم بإزالة الخطوط. كيف؟ حدد أداة النقل. انقر فوق عرض> المساطر ثم اسحب الخطوط نحو المساطر. سيتم إزالته. مرة أخرى، انتقل إلى عرض المساطر وقم بإلغاء تحديدها. ستبدو خطوطك المنقطة المستقيمة طبيعية تمامًا.

مع مفتاح "التحول".
في الطريقة الأولى، أوضحت لك كيفية عمل خط منقط في Photoshop من العرض. ومع ذلك، باستخدام هذه التقنية، ستتمكن من إنشاء خط منقط باستخدام مفتاح Shift فقط.
الخطوة1: انتقل إلى Windows> إعدادات الفرشاة/الفرشاة. سوف ينبثق مربع حوار. اضبط حجم الفرشاة وقم بزيادة المسافة بنسبة تزيد عن 100% لإنشاء نقاط. اضبطه على المسافة التي تحتاجها وأغلق الصندوق.
الخطوة2: اضبط اللون الذي تريده على المقدمة.
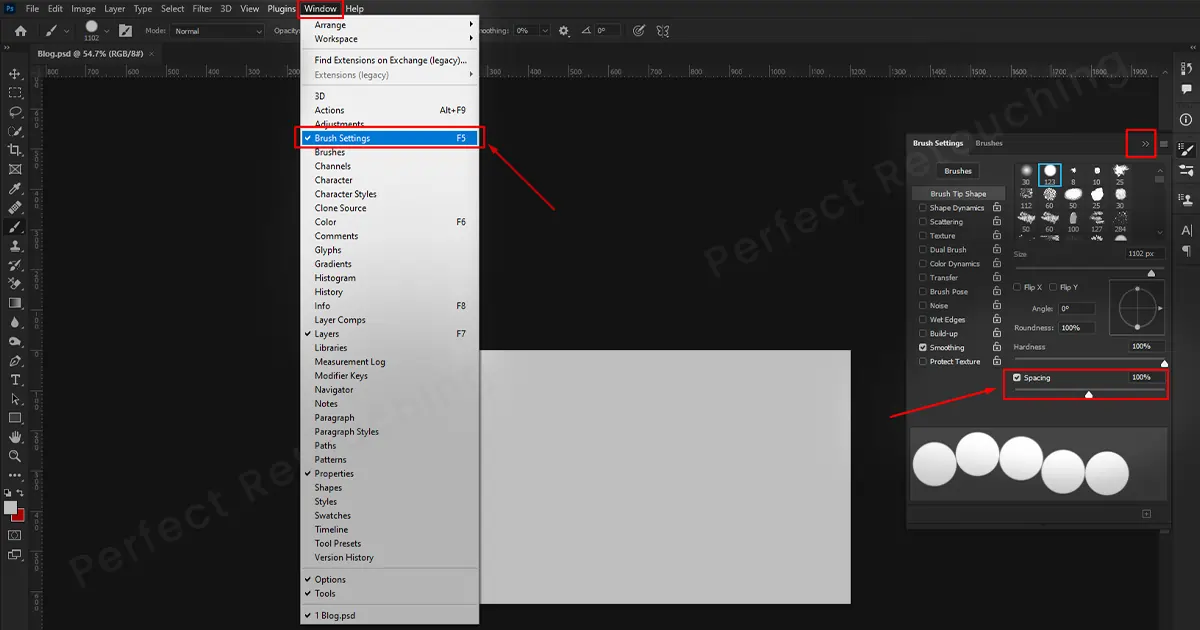
خطوة 3 انقر مع الاستمرار على النقطة الأولى. لا تحرك الماوس. أثناء الضغط على النقطة الأولى، اضغط على مفتاح Shift وحرك الماوس. سيتم إنشاء خط منقط مستقيم في Photoshop.
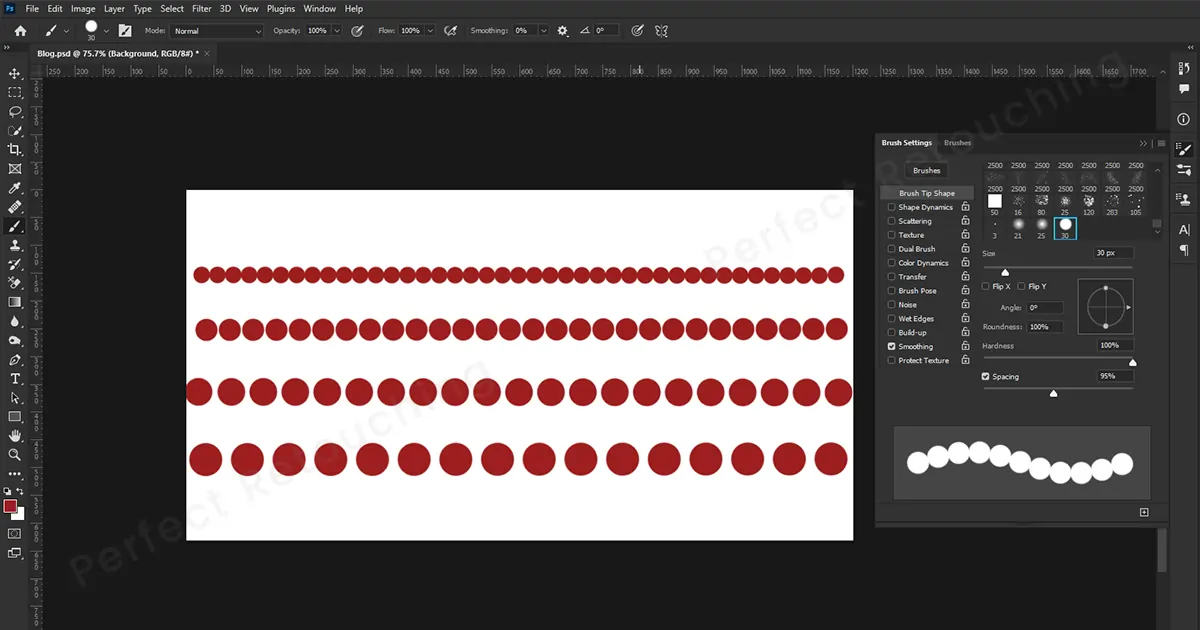
خطوط منحنية أو منقطة على شكل حرف S
لإنشاء خطوط منحنية أو منقطة على شكل حرف S في Photoshop، تحتاج إلى ضبط إعدادات الفرشاة أولاً بحيث يمكنك بسهولة وضع الخطوط المنقطة بعد ضبط المنحنى. لذا، تمامًا مثل الطريقة السابقة، انتقل إلى Windows> إعدادات الفرشاة/الفرشاة. من المربع، حدد فرشاة مستديرة صلبة وحجمها وقم بزيادة التباعد إلى 100٪ أو أكثر. إذا انتهيت من ضبط الفرشاة، فلنرى كيفية عمل خط منقط في Photoshop باستخدام أداة القلم.
خطوة 1 حدد أداة القلم. اختر "المسار" من وضع الأداة. حدد أي مكان على اللوحة القماشية لإنشاء نقطة ربط. الآن، اضغط مع الاستمرار على مفتاح Shift وانقر على مكان آخر لإنشاء نقطة ربط ثانية. وسوف رسم خط مستقيم.
خطوة 2 ضع المؤشر في المنتصف وقم بإنشاء نقطة ربط ثالثة. ستلاحظ أن لديها نقطتي تحكم على كلا الجانبين. وسوف تساعدك على إنشاء منحنى.
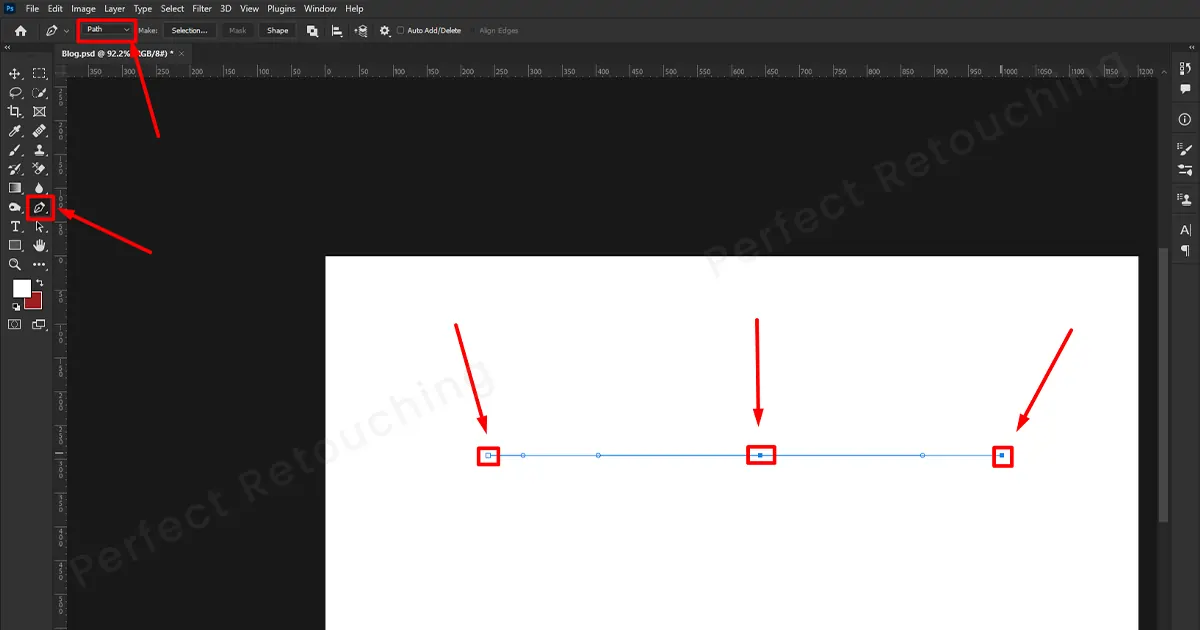
خطوة 3 أثناء الضغط على Ctrl، انقر على المقبض الأيسر واسحبه لأعلى. سوف يتوسع المنحنى لأعلى. إذا كنت تريد تقليل المنحنى، فاسحبه إلى الأسفل. افعل نفس الشيء باستخدام المقبض الأيمن، أثناء الضغط على مفتاح ctrl.
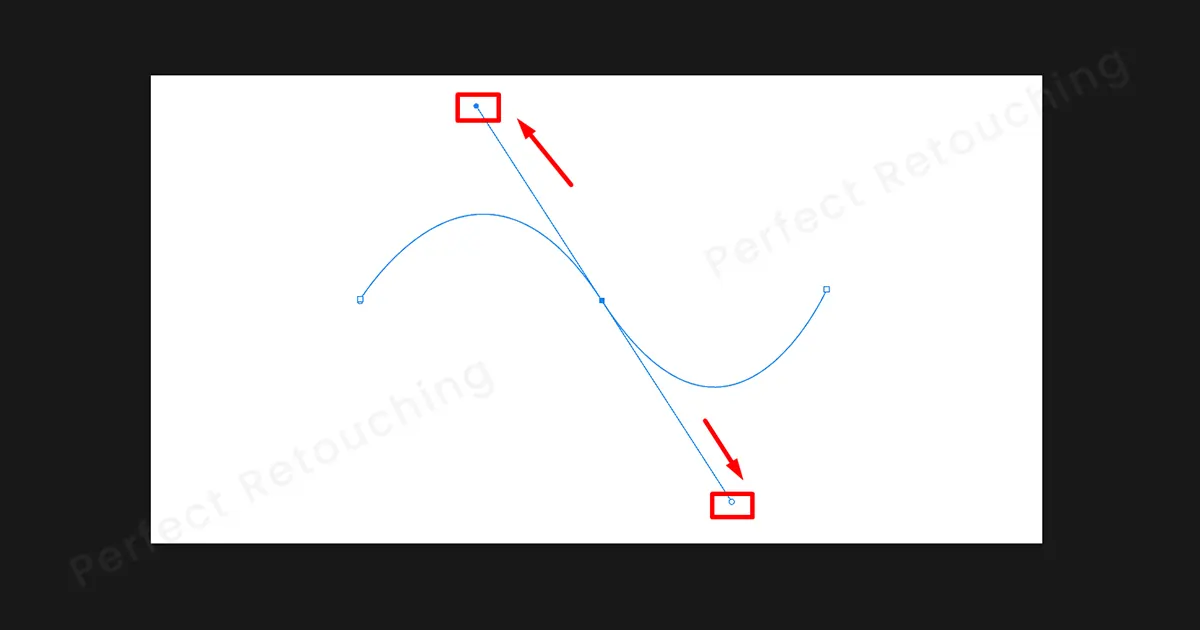
الخطوة4: إذا انتهيت من ضبط المنحنى على شكل S، فانقر فوق "يمين" بالماوس واختر Stroke Path من المربع.
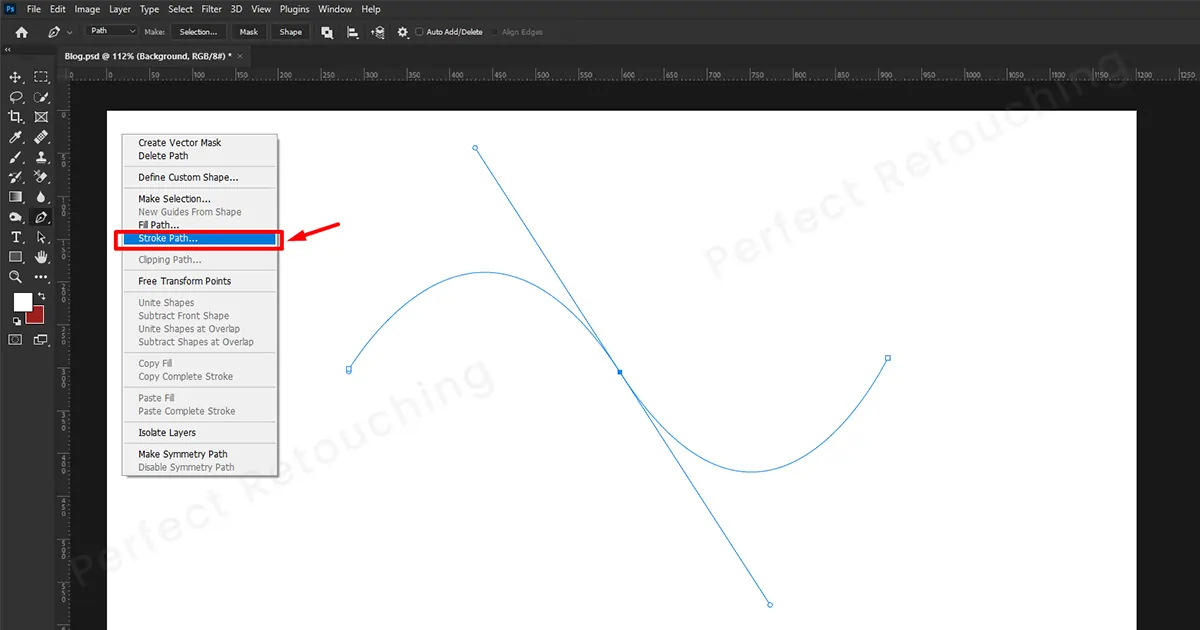
سوف ينبثق مربع الحوار مسار السكتة الدماغية. اختر "فرشاة" في الأداة وانقر فوق "موافق".
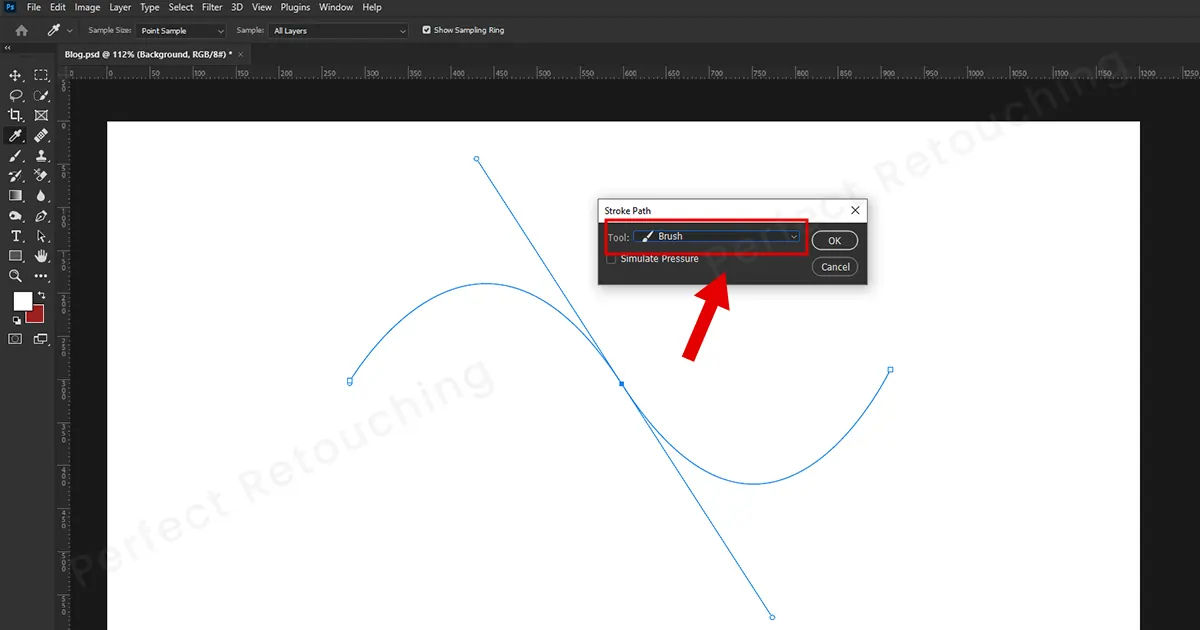
مرحبًا، سيتم إنشاء خط منقط على شكل حرف S تمامًا في Photoshop.
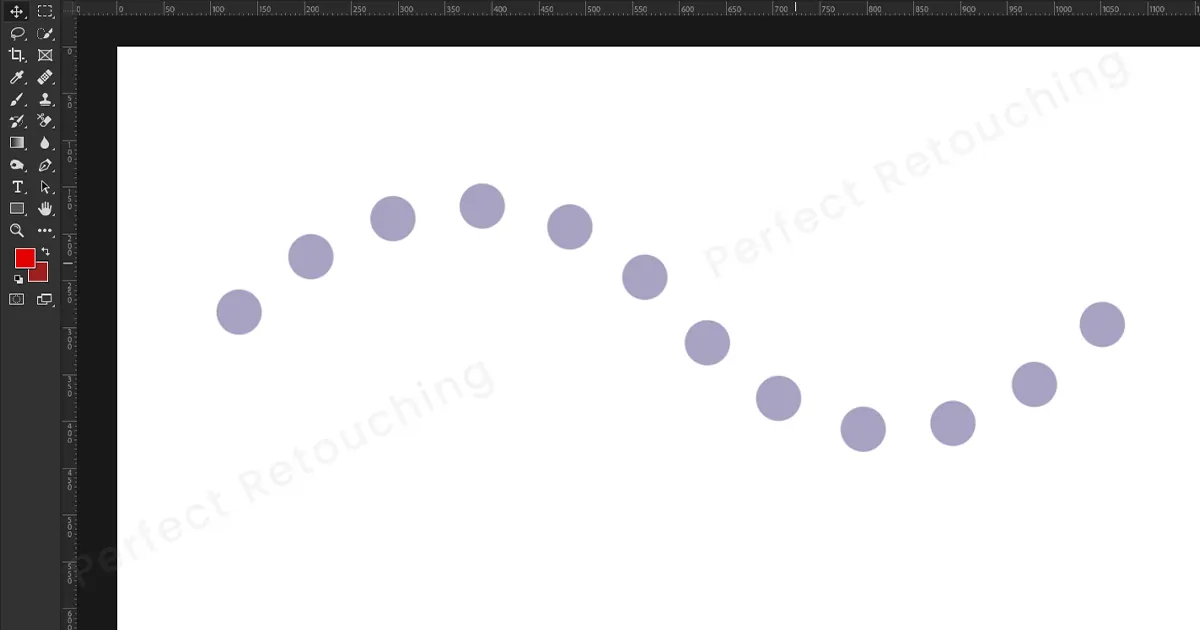
طريقتان لرسم خط منقط قطري
غالبًا ما تحتاج إلى وضع خطوط منقطة قطرية قبل وبعد إعادة لمس صورة المنتج. فهو يقسم الصورة إلى قسمين. كما يبدو الأمر ممتعًا بصريًا عند إنشاء خط منقط بين صورتين. يمكنك عمل خطوط منقطة قطرية لأغراض أخرى أيضًا. لذا، سأعرض طريقتين يمكنك من خلالهما إنشاء خط منقط في Photoshop باستخدام أداة الفرشاة وأداة القلم بسهولة.
خط منقط قطري باستخدام أداة القلم
خطوة 1 تمامًا كما كان من قبل، قم بزيادة التباعد، وثبت حجم الفرشاة، واختر فرشاة مستديرة صلبة من الإعداد المسبق للفرشاة/الفرشاة. قم أيضًا باختيار اللون الذي تريده في المقدمة.
الخطوة2: الآن، حدد أداة القلم. انقر في مكان ما لإنشاء نقطة ربط، وأثناء الضغط على مفتاح Shift، انقر فوق مكان آخر قطريًا. سيتم إنشاء خط قطري في Photoshop. تذكر أنه بدون الضغط على زر Shift، لن يكون الخط مستقيمًا.
الخطوة3: انقر بزر الماوس الأيمن على الماوس واختر مسار الحد. سيظهر مربع حوار مسار السكتة الدماغية. حدد فرشاة في خيار الأداة وانقر فوق موافق. سيتم إنشاء الخط المنقط قطريًا تلقائيًا.
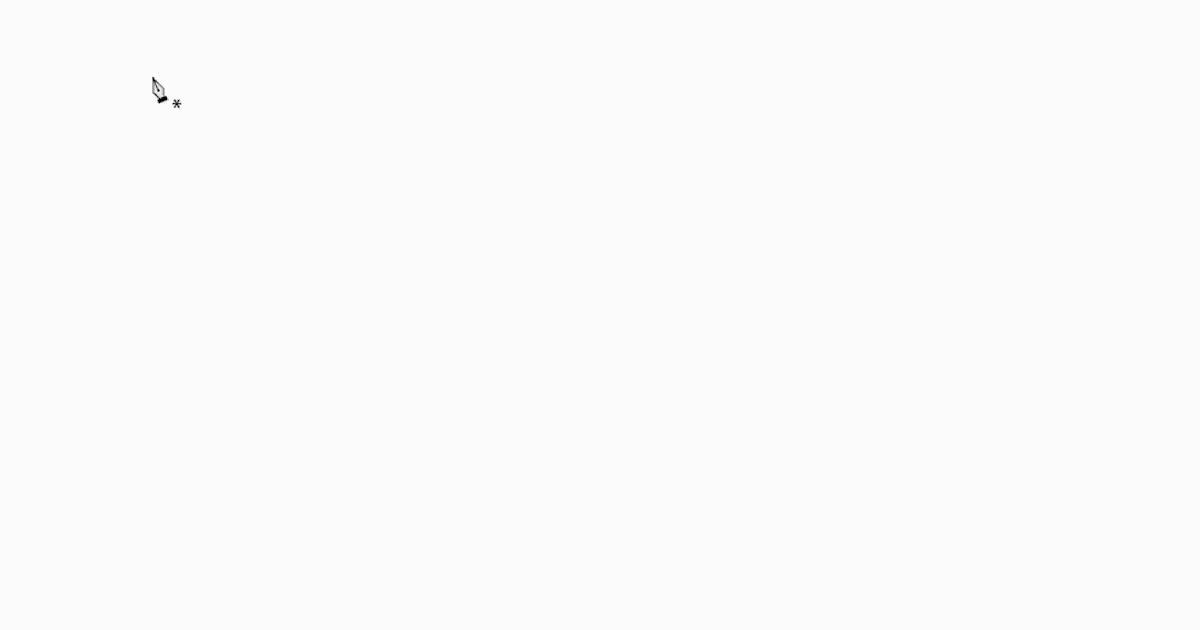
خط منقط قطري باستخدام أداة الفرشاة
من السهل جدًا إنشاء خط منقط قطريًا باستخدام أداة الفرشاة.
الخطوة1: انتقل إلى النوافذ، وحدد فرشاة (F5) أو فرشاة مسبقة الإعداد. سيظهر مربع حوار الفرشاة. قم بزيادة التباعد بنسبة تزيد عن 100% لإنشاء نقاط وتثبيت حجم الفرشاة. أغلق مربع الحوار.
الخطوة2: حدد أداة الفرشاة وانقر حيث تريد أن يبدأ الخط المنقط. لا تنقر مرة أخرى. استمر في الضغط على Shift وانقر على المكان الذي تريد إنهاء نقاطك فيه. سيتم تلقائيًا إنشاء خط منقط قطري. إذا كنت بحاجة إلى صنع المزيد، فاتبع نفس الطريقة.
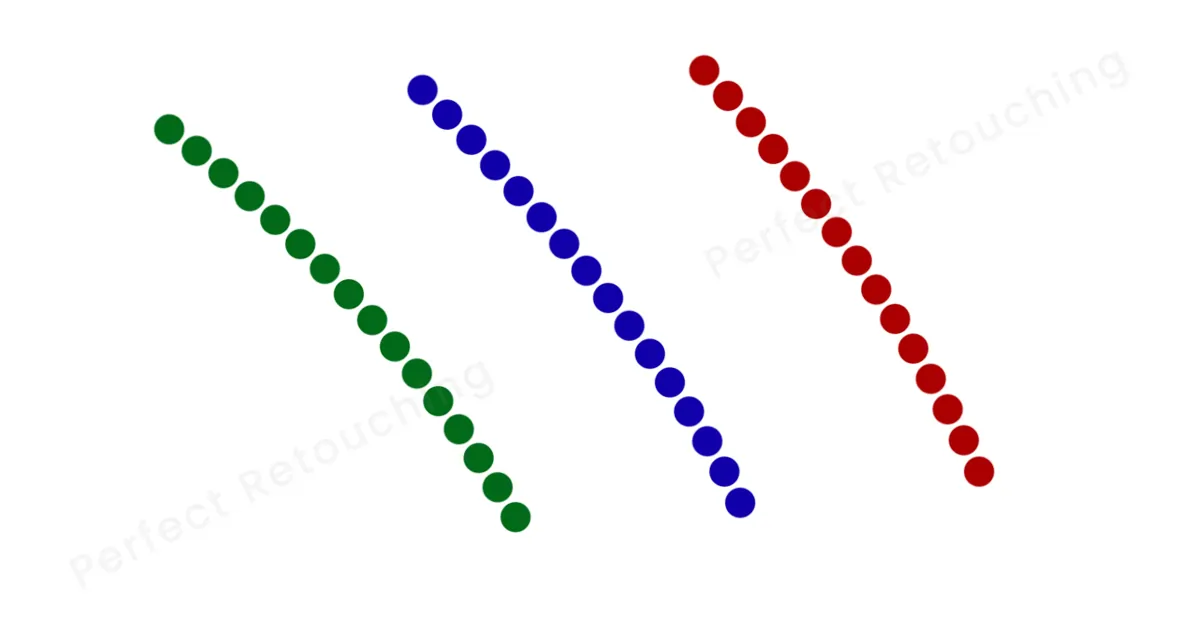
أضف خطوطًا منقطة إلى الشكل المستطيل/القطع الناقص
باستخدام هذه الطريقة، ستتمكن من رسم خطوط منقطة في الفوتوشوب بأشكال وبطريقة أكثر تنظيمًا.
الخطوة1: حدد الأداة المستطيلة/القطع الناقص من شريط الأدوات. من أعلى اليسار، حدد "الشكل" من أوضاع الأداة. اضغط مع الاستمرار على مفتاح Shift وارسم الشكل على القماش. لقد ملأ اللون الموجود في المقدمة الشكل. ومع ذلك، نريد إضافة خط منقط في الشكل حتى نتمكن من إزالة الألوان.
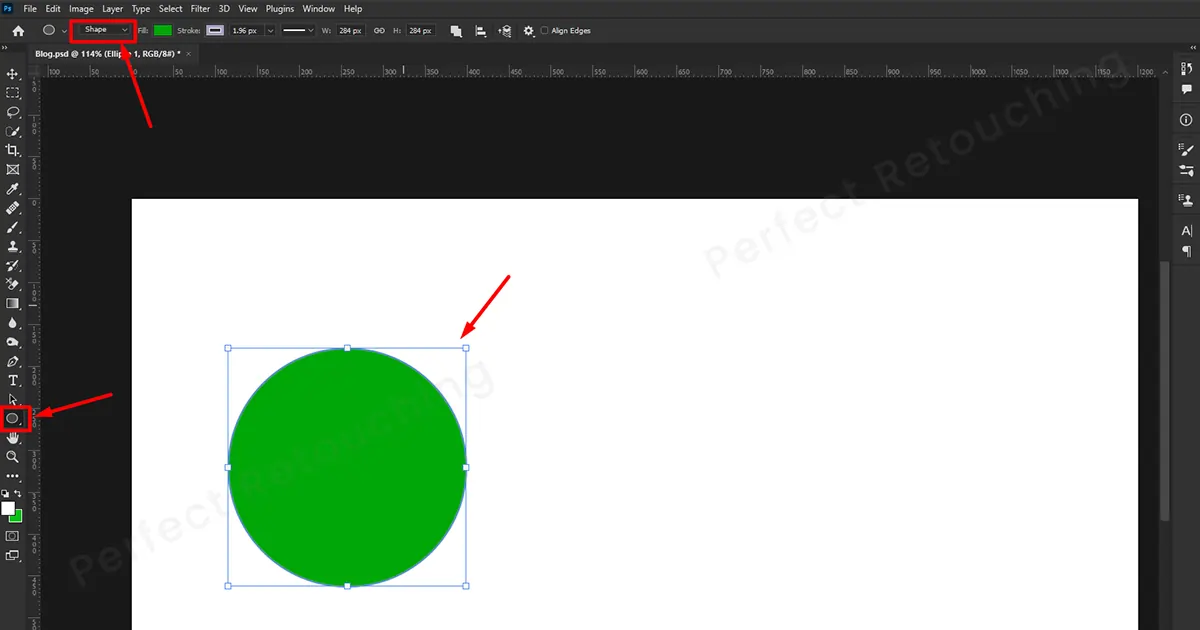
الخطوة2: انتقل إلى شريط خيارات الأداة وحدد "تعبئة الشكل" مقابل لا شيء. سيتم مسح اللون الموجود في الشكل. حدد "لون الحد" وقم بإصلاح "العرض" وفقًا لحجم النقطة التي تحتاجها. قم بتغيير "نوع السكتة الدماغية" إلى الخط المنقط.
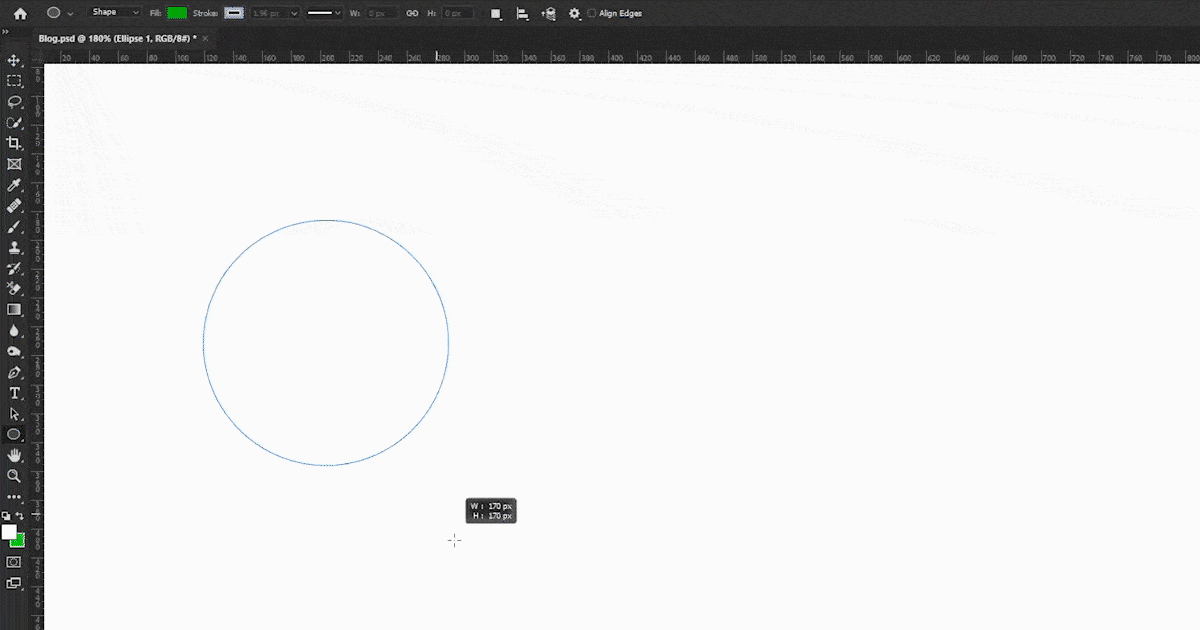
الخطوة3: من مربع نوع الحد، يمكنك أيضًا اختيار كيفية محاذاة الخط المنقط في الشكل. إذا كنت تريد أن تكون نقاطك في المنتصف، أو في الخارج، أو في الداخل، فاختر الخيار الذي تفضله. العب بها لترى كيف تبدو النقاط في المواضع المختلفة.
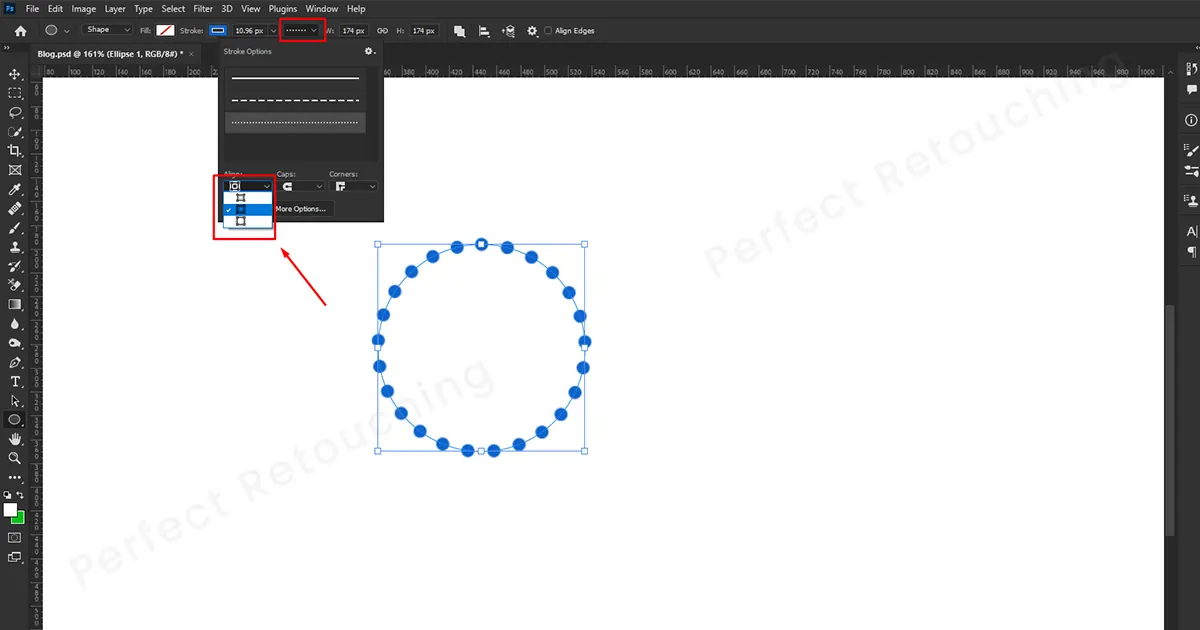
الخطوة4: إذا رأيت أن النقاط غير موضوعة بشكل متساوٍ أو قريبة جدًا من بعضها البعض، فانقر على المزيد من الخيارات واضبط طول الفجوة. انقر على مربع الفجوة، ومن خلال السهمين لأعلى ولأسفل في لوحة المفاتيح، اضبط التباعد. عند ضبطه، سترى إعادة ترتيب النقاط. لذلك، عندما يتم وضع النقاط بالتساوي، انقر فوق "موافق".
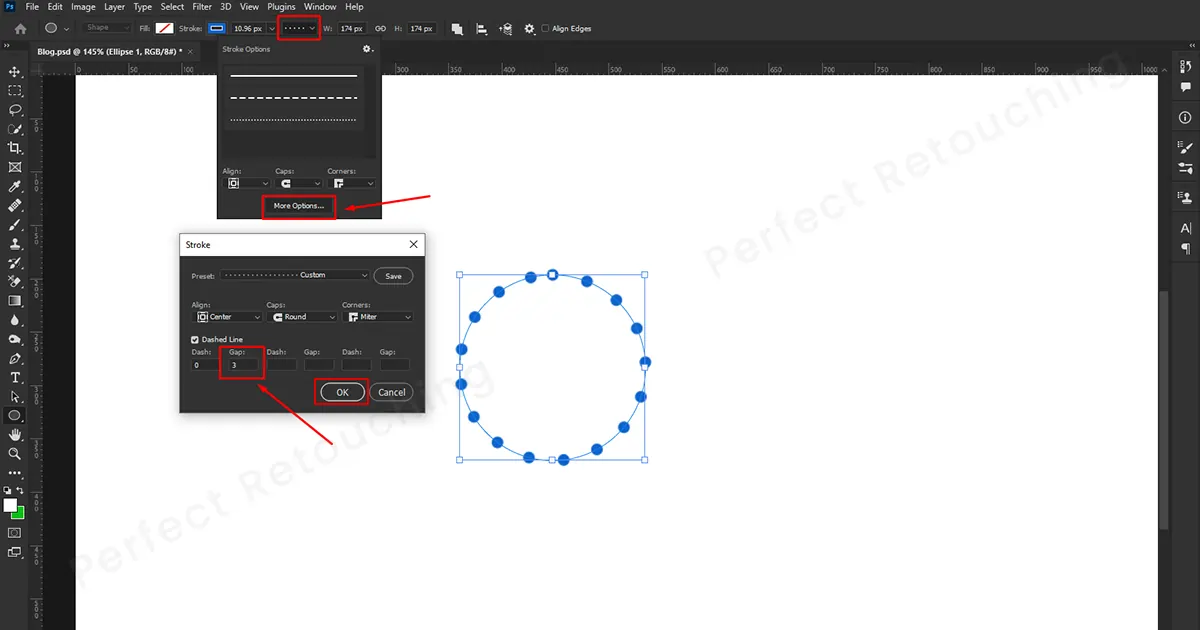
الخطوة5: عندما تنجز تحرير الخط المنقط، تحتاج إلى إزالة الشكل. لذلك، انقر بزر الماوس الأيمن على الماوس وحدد حذف المسار من المربع. سيتم مسح الشكل وسيبدو كخط منقط بشكل طبيعي.
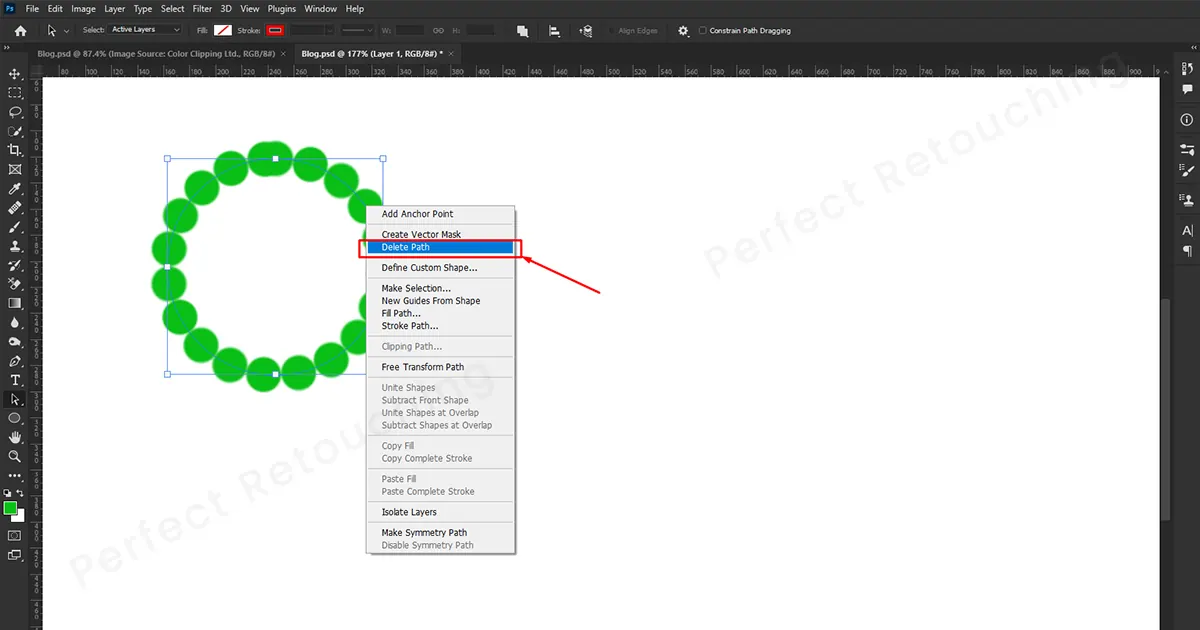
الصورة النهائية بعد الانتهاء من التحرير
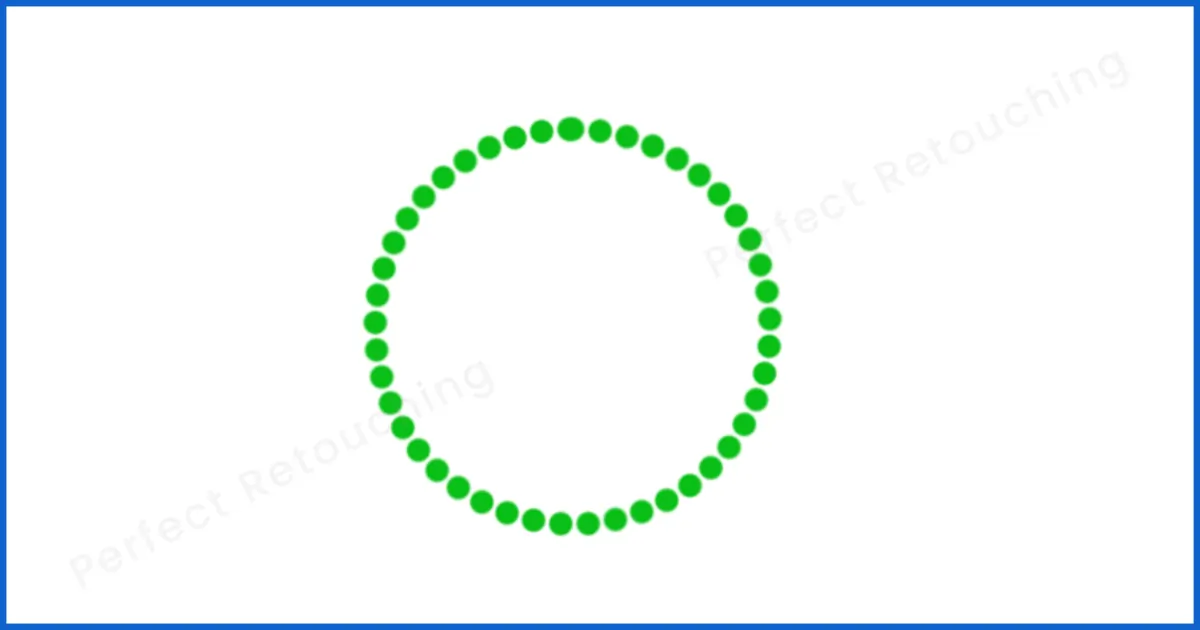
خطوط منقطة ملونة مختلفة في برنامج فوتوشوب
إذا كنت تريد خلق اختلاف اللون في الخط المنقط في Photoshop، اتبع هذه التقنية.
الخطوة1: قم بتغيير لون المقدمة والخلفية باللون الذي تريده. على سبيل المثال، لقد اخترت اللون الأمامي باللون الأرجواني ولون الخلفية باللون الأبيض.
خطوة 2 انتقل إلى إعدادات الفرشاة- حدد ديناميكيات اللون من شكل طرف الفرشاة. تأكد من وضع علامة اختيار على "تطبيق لكل نصيحة" وارتعاش المقدمة/الخلفية - 100%. تأكد أيضًا من ضبط درجة اللون والتوتر والتشبع والسطوع والنقاء على 0%. بعد الانتهاء من ضبط إعدادات الفرشاة، قم بإغلاقها.
الخطوة3: لقد حان الوقت لجعل النقاط. تمامًا كما في السابق، ضع نقطة في أي مكان ثم اضغط مع الاستمرار على مفتاح Shift، وارسم نقطة أخرى في اللوحة القماشية. هذه المرة سوف تظهر النقاط مختلطة مع لون المقدمة والخلفية. جرب مجموعات ألوان مختلفة واستخدم المجموعة التي تفضلها أكثر.
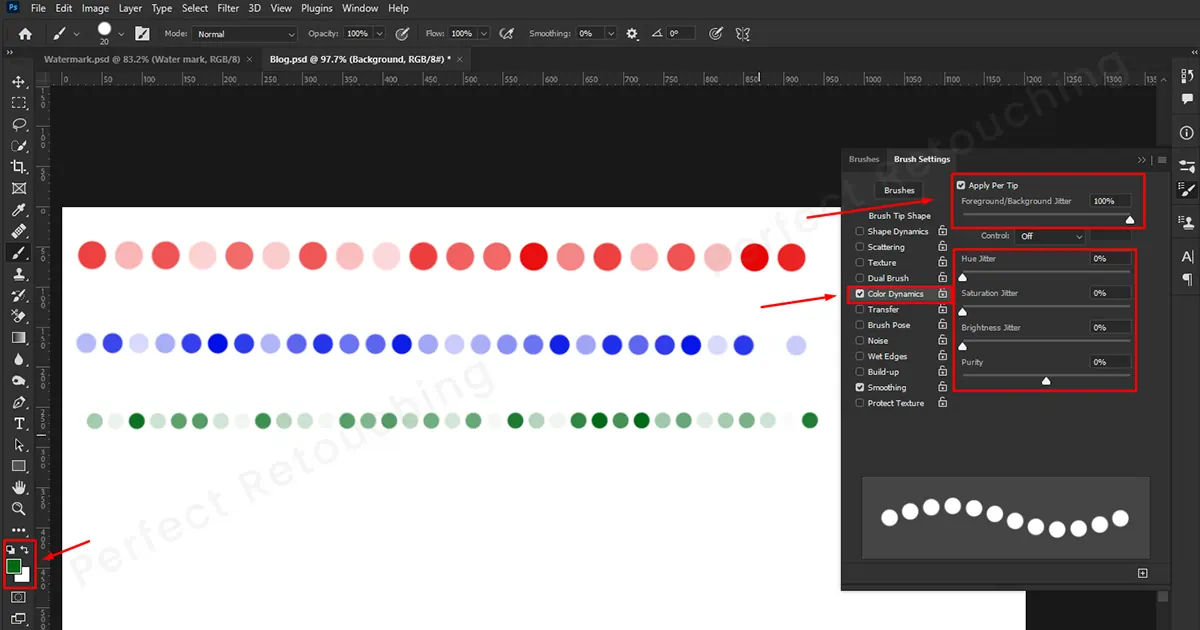
الفكر النهائي
يعد إنشاء خط منقط في Photoshop أمرًا صعبًا بعض الشيء، ولكن بمجرد معرفة التقنيات، تصبح أسهل الأشياء التي يمكنك القيام بها. نظرًا لأن جميع الطرق تتبع نفس النمط تمامًا، قم بالتدرب عليها، وستكون قادرًا على إنشاء أنواع مختلفة من الخطوط المنقطة لتجميل صورك.
نأمل، من خلال برنامجنا التعليمي حول كيفية إنشاء خط منقط في Photoshop، أن تكون قادرًا على إضافة لمسة فريدة من نوعها مع الخطوط المنقطة الجميلة. وأخيرًا، إذا لم يكن لديك ما يكفي من الوقت لتعديل صورك، فاستخدم موقعنا خدمة تنقيح الصور والمجوهرات. يضمن عمال التنقيح المحترفون لدينا حصول عملائنا على صور منقحة بشكل مثالي خلال الموعد النهائي. للتحقق من جودة الصورة لدينا، خذ النسخة التجريبية المجانية.
 Arabic
Arabic Danish
Danish Dutch
Dutch English
English Finnish
Finnish French
French German
German Hebrew
Hebrew Italian
Italian Japanese
Japanese Norwegian
Norwegian Polish
Polish Portuguese
Portuguese Spanish
Spanish Swedish
Swedish Russian
Russian










